


使用过Photoshop的人不会对滤镜感到陌生,通过各种特技滤镜,可以对图片素材进行加工,为原始图片添加各种各样的特效;Adobe Premiere 6.0中的也能使用各种视频及声音滤镜,其中的视频滤镜能产生动态的扭变、模糊、风吹、幻影等特效,这些变化增强了影片的吸引力。滤镜主要有视频滤镜和音频滤镜组成。
视频滤镜和音频滤镜可以服务于剧本中许多有用的目的。视频滤镜指的是一些由Premiere封装的程序,它专门处理视频中的像素,然后按照特定的要求实现了各种效果。可以使用它们修补视频和音频素材中的缺陷,比如改变视频剪辑中的色彩平衡或从对话中除去杂音。也可以使用音频滤镜给在录音棚中录制的对话添加配音或者回声。
Adobe Premiere 6.0在滤镜的界面设计方面和以前Premiere的版本有了很大的区别,以前的版本都是把滤镜效果放在菜单命令里面,而现在的Adobe Premiere 6.0新版本则设计成了控制面板方式,所有滤镜效果都保存在Audio或Video Effects面板中,能定制这2个面板以更好的符号的编辑风格。例如,所有能产生模糊感觉的视频效果都列在Video Effects面板的Blurs文件夹中。将不要使用的效果隐藏起来,或创建新的文件夹来分组包括那些经常使用或很少使用的效果。
本章主要内容:
(1) 使用Audio和Video Effects面板进行滤镜设置;
(2) 使用After Effects效果;
(3) Premiere 6.0中包括的视频滤镜效果简介;
(4) Premiere 6.0中包括的音频效果简介。
7.1 使用Audio和Video Effects面板
7.1.1 基本操作
Audio、Video Effects面板和Transition面板在同一个板面上,当要打开一个效果面板:
选择Window→Show Video Effects命令显示Video Effects面板,如图7-1所示。

图7-1 Video Effects面板及其面板菜单
选择Window→Show Audio Effects命令显示Audio Effects面板,如图7-2所示。
在Video或Audio Effects面板中创建一个新的文件夹的步骤如下:
(1)打开相应面板,并选择以下一种方法操作:
1)从面板菜单中选择New Folder命令。
2)单击面板底部的New Folder按钮( )。

图7-2 Audio Effects面板
(2)为文件夹指定一个名字,然后单击OK。
如果想在Video或Audio Effects面板中删除一个文件夹的话,选择该文件夹,并选择以下一种操作方法:从面板菜单中选择Delete Folder命令;单击面板底部的Delete按钮( )。
注意:如果删除一个默认的文件夹,该文件夹以及其中的所有效果都将隐藏起来,并移到面板底部。如果删除一个定制的文件夹(即创建的),该文件夹将被删除,并且其中的所有效果都重新被存储在其原来的文件夹中,并隐藏起来。
隐藏文件夹或效果的操作如下:
(1)选择该文件夹或效果。按Shift键并单击可选择多个连续的效果;按Ctrl键并单击可选择多个不连续的效果,如图7-3所示。
(2)从面板菜单中选择Hide Selected命令。所有选择的效果和文件夹名都将变得暗淡,并且如果面板菜单中的Show Hidden命令没有被选择,这些名字将被隐藏起来。
(3)要将变暗淡的名字隐藏,(如果在上一步中它们没有被隐藏),从面板菜单中选择Show Hidden命令以取消对该命令的选择状态。
显示隐藏的文件夹或效果的操作如下:
(1)从面板菜单中选择Show Hidden命令。被隐藏的所有文件夹和效果将显示出来,但都变得暗淡了。
(2)选择要激活的变暗淡的文件夹或效果,从面板菜单中选择Show Selected命令。
将效果从一个文件夹移动到另一个文件夹中的操作如下:
(1)将效果名拖动到想要的位置。
(2)当该位置以高亮显示时释放鼠标如图7-4所示。

图7-3 选择多个效果 图7-4 移动效果
7.1.2 应用和控制滤镜效果
可将一个视频滤镜效果应用到Video 1以及任何叠加轨道上的任何一个视频剪辑上,也能将一个音频滤镜效果应用到Timeline窗口中的任何音频剪辑。Timeline窗口顶部将显示一个蓝色的边界条来表示应用了效果的剪辑。
任何时候都能应用或删除一种效果。一旦已经将效果应用到一个片断上,还能临时地关闭片断中的一个或所有效果,以集中精力处理项目的其他方面。被关闭的效果不会出现在Program窗口中,并且在预览或渲染片断时不会包括进来。关闭效果并不会删除为任何效果设置而创建的关键帧;除非效果被从片断中删除,所有的关键帧都将保持不变。
将一种效果应用到一个片断上的操作如下:
(1)选择Window→Show Video Effects或Window→Show Audio Effects。
(2)在效果面板中,选择一种效果并将它拖放到Timeline窗口的片断上;或者,假如Timeline窗口中该片断已经被选择,直接将效果拖放到Effect Controls面板里。
(3)假如该效果有控制选项,其Settings(设置)对话框将显示处理。假如已经为其他关键帧改变了设置,则在这选择的设置将应用于第1个关键帧;假如没有对任何关键帧进行改变,则在这选择的设置将应用于整个片断。单击OK应用这些设置。
注意:对应After Effects效果上,将不会显示Settings对话框。假如想对滤镜效果进行参数设置的话,应在Effect Controls面板中对这些效果进行设置如图7-5所示。执行Window→Show Effect Controls命令打开Effect Controls面板。单击Effect Controls面板中的Color的Setup按钮,就可打开Color设置对话框,进行片断的颜色设置了,如图7-6所示。勾选Reverse选项,拖动3角滑块进行设置。使用该步骤能将一个效果的多个实例应用到一个片断中。

图7-6 Color设置对话框
复制一个片断的某一效果及其关键帧粘贴到另一个片断的操作如下:
(1)在Effect Controls面板中,选择该效果,然后选择Edit→Copy命令。
(2)在Timeline窗口中,选择一个或多个片断,然后选择Edit→Paste Attributes命令。
(3)在Paste Attributes对话框中,选择Settings;然后取消选择除Filters之外的所有选项,然后单击Paste按钮确定,如图7-7所示。

图7-7 Paste Attributes对话框
假如想临时关闭效果的话,在Effect Controls面板中,选择该效果,然后单击效果名字左边的Enable Effect按钮( )。
从片断中删除一种效果的操作如下:
(1)在Timeline窗口中选择该片断。
(2)在Effect Controls面板中,选择要删除的效果,单击Delete( )或者从Effect Controls面板菜单命令中选择Remove Selected Effect命令。
重新排列效果的操作如下:
(1)在Effect Controls面板中,单击每个效果旁边的三角形将设置收缩显示。
(2)单击一个效果的名字,然后将其拖放到列表框中的一个新位置。拖动时,当效果到另一个效果的上面或下面,将出现一个黑框代表该效果,如图7-8所示。

图7-8 重新排列效果
7.1.3 使用关键帧控制效果
每种效果都具备一个默认的关键帧,位于片断的开始和结尾处,在Timeline窗口的关键帧线上以半个钻石形图标表示。假如一个效果具有可调节的控制选项,能改变效果的开始或结束时间、或添加额外的关键帧以产生动画效果。假如没有对默认关键帧作任何修改,相应效果的设置将应用于整个片断。注意:当鼠标指针位于一个关键帧上时,指针将变成一个色彩阴暗的手指形状。为效果设置一个关键帧的操作如下:
(1)在Timeline窗口中,单击Video 2轨道名字左边的三角形,如图7-9所示,以显示关键帧线。

图7-9 单击三角形图标展开轨道
(2)单击轨道名字左边的Effect Keyframe图标( ),显示效果的关键帧,如图7-10所示。

图7-10 显示效果关键帧
(3)假如片断包含不止一种效果,单击效果名字左边关键帧线上的效果弹出菜单,并选择一种效果。
(4)将编辑线定位到要创建关键帧的位置,然后在Effect Controls面板中调整效果设置或者选择该片断,然后单击关键帧导航器中的Add/Delete Keyframe按钮( ),如图7-11所示。

图7-11 创建关键帧
注意:一旦为效果设置了初始的关键帧,Enable Effect图标( )将出现在Effect Controls面板中该效果名字旁,如图7-12所示。
8 
图7-12 初始关键帧设置
假如要选择一个关键帧的话,单击关键帧线上的关键帧图标。需要将编辑线移到前一个或后一个关键帧时,选择包含关键帧的片断,然后单击向前或向后关键帧导航箭头( ,Previous Keyframe; ,Next Keyframe)。
需要改变一个关键帧处效果设置的操作如下:
(1)选择一个关键帧。可以通过单击该关键帧,或使用关键帧导航器将编辑线移动到该关键帧,或手工将编辑线定位到该关键帧。
(2)在Effect Controls窗口中,选择该效果,然后单击Setup按钮,并在弹出的Settings对话框中作相应改变,然后单击OK按钮或者使用可用的设置控制器作相应的修改。假如效果设置不可见,单击效果名字旁边的三角形图标。
假如要删除一个关键帧的话,在效果关键帧线上选择一个关键帧,将关键帧拖出关键帧线,单击Add/Delete Keyframe按钮( )。注意:不能删除效果的开始和结束关键帧。
假如要删除一个效果的除第1个和最后一个之外的所有效果关键帧的话,在Timeline窗口中,选择应用了效果的片断,然后在Effect Controls面板中,单击效果名字旁边Enable Effect按钮旁的秒表图标( )。重新定位一个关键帧时,将该关键帧拖动到关键帧线上的新位置。
注意:能拖动第1个和最后一个关键帧来重新设置该效果开始和结束的时间。当拖动这2个关键帧中的一个时,将出现一条黑色的关键帧线,指示黑色线所在区域没有应用效果,如图7-13所示。只有那些具有可调整的控制选项的效果,才可以重新定位关键帧。为了更易于拖动默认的关键帧,可先单击Timeline中的任何空白区域以取消对片断的选择。

图7-13 黑色线为没有应用效果
7.2 使用After Effects效果
Premiere 6.0从After Effects中引入了20多个滤镜,其中比较有特色的有:Channel Mixer Directiona Blur,Color Balance,Basic3D,Drop Shadow,Broadcast Colors,Transform和Reduce Interlace Flicker。这些滤镜给了Premiere无限的创意空间。例如使用Transform滤镜,可以对片断进行2维几何变形,从而产生一种有趣的运动效果,同时可以对一些参数设置关键帧,如anchorpoint,position,height,width,skew,rotation和opacity。能通过效果名字旁的After Effects图标( )来区别After Effects效果和Premiere效果。一些After Effects效果取代了已有的Premiere 5.0效果,而另一些则是新增加的。已被取代的效果存放在Video Effects面板的Obsolete(过时的)文件夹中,如图7-14所示。

图7-14 After Effects效果(左图)和Obsolete效果(右图)
注意:只有那些随Adobe Premiere 6.0一起安装的After Effects效果才被系统支持。如果要使用来自其他产品的效果的话,许多效果都能以插件的形式得到。能从第3方销售商购买到这些插件,或从其他兼容应用程序中获得。例如,许多Adobe Photoshop插件都可直接拷贝到Premiere的Plug-ins文件夹中,然后就能够在视频节目中使用。
7.3 Premiere 6.0中包括的视频滤镜效果
Adobe Premiere 6.0一共提供了96种标准视频效果,除了已经Premiere旧版本中用过的Obsolete组中22种效果之外,其他74种分为14组,如图7-15所示。本节将按照视频效果的分组排列顺序,对其逐一进行说明。
7.3.1 Adjust视频效果组
Adjust视频滤镜效果组中共包括7种视频效果,如图7-16所示。

图7-15 Premiere提供的视频效果组 图7-16 Adjust视频效果组
1.Brightness & Contrast(亮度与对比度)
本视频滤镜效果将改变画面的亮度和对比度。类似于电视中的亮度和对比度的调节,但在这里调整则是对滑块的移动,如图7-17所示。

图7-17 Brightness & Contrast的控制选项及其产生的效果
2.Channel Mixer(通道合成器)
使用本视频滤镜效果,能用几个颜色通道的合成值来修改一个颜色通道。使用该效果可创建使用其他颜色调整工具很难产生的颜色调整效果,通过从每个颜色通道中选择其中一部分就能合成为高质量的灰度级图像,创建高质量的棕褐色或其他色调的图像,已经交换或复制通道,如图7-18所示。

图7-18 Channel Mixer 的控制选项及其产生的效果
3.Color Balance(色彩平衡)
本视频滤镜效果利用滑块来调整RGB颜色的分配比例,使得某个颜色偏重以调整其明暗程度。本过滤属于随时间变化的特技,如图7-19所示。

图7-19 Color Balance的控制选项及其产生的效果
4.Convolution Kernel(回旋核心)
本视频滤镜效果使用一道内定的数学表达式,通过矩阵文本给内定表达式输入数据,来计算每个像素的周围像素的涡旋值,进而得到丰富的视频效果。可以从提供的模式菜单中选择数据模式进行修改,也可以重新输入新的值(只要效果认为是可取的)来定义,并且可以将所定义的数据模式存放在一个文件(*.CVL)中供下次调用。图7-20是本视频效果的设置对话框。
在Convolution Matrix(回旋矩阵)文本框中,中心的数字为该像素的亮度计算值(所输入的数字会乘以像素的亮度值),周围的数字是该像素周围的像素所需要的计算值,在此框内所输入的数值会乘以周围像素的亮度值。
在Misc(杂项)框架中的Scale文本框中输入的数将作为除数,像素点包括周围像素点的像素点与输入给“环境中心像素点的数据矩阵”对应点的乘积之和为被除数。Offset文本框是一个计算结果的偏移量(与所得的商相加)。

图7-20 Convolution Kernel Settings对话框
所有数值允许的输入范围很大,可从-99999~999999,但实际使用的没有这么大,要根据演示效果而定。
假如发现定义的一套数据很实用,并且以后还要使用,可单击Save按钮将其存储起来,并记住文件夹和文件名(或存储到软盘上)。下次通过单击Load按钮将其装载到当前的数据定义格式中,即可使用。
假如想使用内定的图像转换数据格式,应该单击图7-20中间上方的 按钮,从弹出的菜单中选择相应的选项。内定的图像转换数据格式是十分有用的工具,它可让图像变得模糊或清楚。为能充分说明问题,图7-21列出了几种典型的效果供参考。这是从图7-20中选择的典型代表。这些视频效果在制作静态图片的特别节目时非常有用。它类似于Adobe Photoshop中的过滤效果,只是在这里用于电影制作方面。假如不了解Premiere这个绝活,可能还会想到使用Photoshop进行处理。而假如将一幅照片通过Photoshop加工后再用于电影制作,势必会造成磁盘空间上的浪费和时间浪费。在此可看出Premiere的高效能力。
Blur Blur More Emboss
Light Emboss Find Edges Gaussian an Blur
图7-21 Convolution Kernel各种效果对比

Gaussian Sharpen Sharpen Sharpen Edges
图7-21 Convolution Kernel各种效果对比(续)
5.Extract(提取)
当想利用一张彩色图片作为蒙板时,应该将它转换成灰度级图片。而利用此视频滤镜效果,可以对灰度级别进行选择,达到更加实用的效果。图7-22是提取视频片断的蒙板成分的对话框。

图7-22 Extract Settings对话框及其产生的效果
图7-22中有2个滑块,带有图线的2个黑3角的滑块用来选定原始画面中的被转换成白色的灰度,Softness滑块用来调节画面的柔和程度。通过Invert复选框可以将已定的灰度图片进行反相。左下角的黑色梯形图(反相时为白色)随着Softness的滑动而变化,当变为三角形时,表明已达到原始画面的效果;当为梯形时,表明对原始画面的明暗分界进行了改动。
6.Levels(色彩级别)
本视频滤镜效果将画面的亮度、对比度及色彩平衡(包括颜色反相)等参数的调整功能组合在一起,更方便地用来改善输出画面地画质和效果。图7-23是其调整对话框。

图7-23 Levels Settings对话框
在图7-23中,可通过RGB通道选择菜单来选择RGB、R、G、B通道作为修改的对象,默认为RGB通道。左边的中间部分为原始画面的颜色、像素分布线图。线图的横向从左到右表示像素的明暗程度,左边为0(最暗点),右边为255(最亮点);纵向代表某个像素总的数量。因此,越靠近左边的图线表示的是越暗的像素点,越靠近右边的图线表示的是越亮的像素点。
利用Levels对话框调整亮度及对比度的步骤如下:
(1)使用线图下面的3个滑块,或在Input Levels(级别输入)文本框中输入具体的数值,来调整各颜色取用情况。假如需要增加亮度,应该将白色三角形向左移动,反之将白色三角形向右移动;假如需要加重图像阴影,应该将黑色三角形向右移动,反之将黑色三角形向左移动;假如需要调整灰色的层次,应该适当移动灰色三角形。注意:不要将灰色滑块与黑色滑块设置成重合状态,否则就变成2个滑块。
(2)调整画面输出的对比度,应使用画面的2个滑块,或在Output Levels(级别输出)文本框中输入具体的数值,来调整对比度的情况。假如需要将画面的黑色区增加亮度,应该将黑色三角形向右适当移动;假如需要将画面的白色区减小亮度,应该将白色三角形向左适当移动;假如要使用反相色彩,应该将黑白滑块互换位置。
(3)想保存设置结果以备以后使用,应单击Save按钮。单击Load按钮是装载已存储的文件,定义格式为*.lvl。
(4)设置完成后,单击OK按钮。
7.Posterize(多色调分色印)
本视频效果可将原始图片中的颜色数减少,最多只剩下基本的红、绿、蓝、黄等颜色;最后将原始图片中的颜色转换得像广告宣传画中得色彩。它是一个随时间变化的视频效果。图7-24为原始图片及转换后的结果。

图7-24 Posterize的控制选项及其产生的效果
7.3.2 Blur视频滤镜效果组
Blur视频效果组中共包括7种视频效果,如图7-25所示。
1.Antialias(抗锯齿)
本视频滤镜效果的作用是将图像区域中色彩变化明显的部分进行平均,使得画面柔和化。在从暗到亮的过渡区域加上适当的色彩,使该区域图像变得模糊些,如图7-26所示。
2.Camera Blur(照相机模糊)
本视频滤镜效果是随时间变化的模糊调整方式,可使画面从最清晰连续调整得越来越模糊,就好像照相机调整焦距时出现的模糊景物情况。本视频滤镜效果可以应用于片断的开始画面或结束画面,做出调焦的效果。
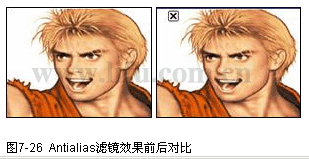
图7-26 Antialias滤镜效果前后对比
要使用调焦效果,必须设定开始点的画面和结束点的画面,如图7-27所示是一幅调焦过程的2张图片对比情况。本视频滤镜效果只有一个调整滑块,让开始点画面和结束点画面分别使用滑块的不同位置即可满足要求。
3.Directional Blur(具有方向性的模糊)
本视频滤镜效果在图像中产生一个具有方向性的模糊感,从而产生一种片断在运动的幻觉,如图7-28所示。

图7-27 Camera Blur的控制选项及产生的效果

图7-28 Directional Blur的控制选项及产生的效果
Direction(方向) 指定模糊的方向,在应用模糊效果时,将环绕像素中心平均分步,所有设置为180度与设置为0度的效果一样;Blur Length(模糊长度) 指定图像模糊程度。
4.Fast Blur(快速模糊)
使用本视频滤镜效果可指定图像模糊的快慢程度。能指定模糊的方向是水平、垂直、或是2个方向上都产生模糊。Fast Blur产生的模糊效果比Gaussian Blur更快,如图7-29所示。

图7-29 Fast Blur的控制选项及产生的效果
5.Gaussian Blur(高斯模糊)
本视频滤镜效果通过修改明暗分界点的差值,使图像极度地模糊。其效果如同使用了若干从Blur或Blur More一样。Gaussian是一种变形曲线,由画面的临近像素点的色彩值产生。它可以将比较锐利的画面进行改观,使画面有一种雾状的效果。图7-30中右图是高斯模糊前后的对比图,其中左边为原始画面。

图7-30 Gaussian Blur的控制选项及产生的效果
6.Ghosting(幽灵)
本视频滤镜效果将当前所播放的帧画面透明地覆盖到前一幀画面上,从而产生一种幽灵附体的效果,在电影特技中有时用到它。
7.Radial Blur(射线模糊)
本视频滤镜效果可使画面产生放射光线式(适当缩放)或旋转式的柔化。图7-31是射线柔化设置对话框。选取Zoom(缩放)单选按钮柔化方式会形成辐射状的模糊线;而选择Spin(旋转)单选按钮,柔化方式则会形成许多同心圆式的模糊线。通过调整Amount(数量)滑块或输入数值(1~100)改变模糊程度。在显示示意图中某一点单击(或拖动)可以确定模糊轴心点。此视频滤镜效果是随时间变化的。
图7-31的右图是选择Spin的柔化方式、开始画面的模糊值为1、结束画面的模糊值为50,并且将轴心点设定在14时的过滤效果。

图7-31 Radial Blur的设置对话框和产生的效果
7.3.3 Channel视频滤镜效果组
Channel视频滤镜效果组中只有一个视频滤镜效果,如图7-32所示。
Invert(反相)
本视频滤镜效果可将画面的色彩变换成相反的色彩。例如,原始图片上的白色反相后成为黑色、红色成为绿色等,如图7-33所示。

图7-33 Invert的设置对话框和产生的效果
7.3.4 Distort视频滤镜效果组
Distort视频滤镜效果组中共有11种视频滤镜效果,如图7-34所示。
1.Bend(弯曲变形)
本视频滤镜效果的作用将会使电影片断的画面在水平或垂直方向弯曲变形。可以选择正弦(Sine)、圆形(Circle)、三角形(Triangle)、或方形(Square)作为弯曲变形的波形(Wave)。并利用滑块调整视频滤镜效果在水平方向(Horizontal)和垂直方向(Vertical)中的变形效果,调整的参数有Intensity(变形强度)、Rate(速率)和Width(宽度),如图7-35所示。同时在水平方向可以指定波形的移动方向Direction 为Left(向左)、Right(向右)In(向内)、Out(向外),在垂直方向可选择移动方向有 Up(向上)、Down(向下)、In(向内)、On(向外)。
2.Lens Distortion(镜头扭曲变形)
本视频滤镜效果可将画面原来形状扭曲变形。通过滑块的调整,可让画面凹凸球形化、水平左右弯曲、垂直上下弯曲以及左右褶皱和垂直上下褶皱等。综合利用各向扭曲变形滑块,可使画面变得如同哈哈镜的变形效果。图7-36是镜头扭曲变形视频滤镜效果设置对话框。

图7-35 Bend Settings对话框

图7-36 Lens Distortion Settings对话框
图7-36中有5个滑块,第1个是球面弯曲滑块(Curvature),第2个是垂直弯曲滑块(Vertical Decentering),第3个是水平弯曲滑块(Horizontal Decentering),第4个是垂直褶皱滑块(Vertical Prism FX),第5个是水平褶皱滑块(Horizontal Prism FX)。它是一个随时间变化的视频滤镜效果。利用各变形滑块,可调整图7-36中的人物头像的变形。图7-37是原图像与其中的一个变化的例子。

图7-37 Lens Distortion产生的效果
3.Mirror(镜像)
本视频滤镜效果能够使画面出现对称图像,它在水平方向或垂直方向取一个对称轴,将轴左上边的图像保持原样,右上边的图像按左边的图像对称地补充,如同镜面方向效果一般。
在实际应用中,通过选择水平或垂直按钮来改变镜像对称轴的方向;对称轴的位置可以通过“镜像分界线指示器兼调整滑块”在整个画面的范围内进行调整(目前在图上面,若选择垂直则它在左边)。并且通过选择Left、 Right、Top、 Bottom选项来确定反射面,以展示不同方位的镜像效果,如图7-38所示。

图7-38 Mirror效果的控制选项和产生的效果
4.Pinch(收缩)
本视频滤镜效果可使画面的中心部位向边缘延伸,从而造成画面为凸起的球面效果;也可以从画面的边缘向画面中心收缩,形成画面凹陷的球面效果。此视频滤镜效果的设置对话框中有一个滑块,调整画面延伸或收缩的百分比程度。它是随时间变化的视频滤镜效果,如图7-39所示。

图7-39 Pinch效果的控制选项和产生的效果
5.Polar Coordinates(极座标)
本视频滤镜效果可将原始图片从直角坐标转换成极座标,或从极座标转换成直角坐标,如图7-40所示。

图7-40 Polar Coordinates效果的控制选项和产生的效果
6.Ripple(波纹)
本视频滤镜效果可以让画面形成一种波动效果,很像是水面上的波纹运动。波纹的形式可从正弦(Sine)、圆形(Circle)、三角形(Triangle)或方形(Square)中选取一种。利用滑块调整在水平方向(Horizontal)和垂直方向(Vertical)中的波动力度。调整的参数有:变形强度(Intensity)、速率(Rate)、宽度(Width)。图7—41是它的调整对话框。同时在水平方向可以指定波形的移动方向:向左(Left)、向右(Right)、向内(In)、向外(Out)。在垂直方向可选择移动方向有:向上(Up)、向下(Down)、向内、向外。它与Bend 有相同的地方,但在输出画面上不同于Bend。

图7-41 Ripple Settings对话框及使用该设置产生的效果
7.Shear(剪切)
本视频滤镜效果使画面沿着一条纵向变化的曲线来变形。开始它是一条直线,可以在其上面单击产生若干个控制点。拖动控制点到不同的位置上,画面就根随曲线的调整式样进行变化。若要去除某个控制点,应将其拖动到范围以外。若调整的很糟,可用Reset按钮恢复到开始的状态。它是随时间变化的视频滤镜效果。在图7-42中,选中Wrap Around单选按钮可以将画面返绕,以填充因变形产生的空出区域;选中Repeat Edge Pixels单选按钮可以沿着画面的边缘,让像素的色彩在延伸方向伸展。当像素是多种色彩时,就可形成一种美丽的条带。

图7-42 Shear Settings对话框和产生的效果
8.Spherize(球面化)
本视频滤镜效果会在画面的最大内切圆内进行球面凸起或凹陷变形,通过调整滑块来改变变形强度(-100~100)。假如不想使用在水平和垂直方向上的正常(Normal)变化方式,可以使用单方向(水平或垂直)变形。图7-43是使用正常变形方式的调整对话框,目前变形强度值为最大。它是随时间变化的视频滤镜效果。

图7-43 Spherize Settings对话框和产生的效果
9.Twirl(漩涡)
本视频滤镜效果会让画面从中心进行漩涡式旋转,越靠近中心旋转得越剧烈。如图7-44所示,通过移动滑块或输入数值(-999~999)可以调整漩涡的角度。对话框上部的预览框显示了当前设置将产生的效果。

图7-44 Twirl Settings对话框和产生的效果
10.Wave(波浪)
本视频滤镜效果会让画面形成波浪式的变形效果。图7-45是它的设置对话框。图中有3个主要参数调整滑块:波形发生器调整滑块,用来产生波浪的形状,即波的数目(1~999);波长调整滑块,用来调整波峰之间的距离(1~999);振幅调整滑块,用来调整每个波浪的弯曲变形程度(1~999)。除了3个主要参数外,可以控制波形在水平和垂直方向的变形百分比Scale(0%~100%)和选择波形的类种型Type(有正弦波、三角形、方形波3种单选按钮),如图7-45所示。

图7-45 Wave Settings对话框和产生的效果
此外,在图7-45中还有选项Undefined Areas(未定义区域),其中包括2个单选按钮:Wrap Around(返绕)能够让未定义区域使用画面进行返绕,在制作水波浪画面时使用;Repeat Edge Pixels则使像素的颜色沿着变形区域延伸。假如要在波长及振幅的最大值与最小值之间产生一个随机画面效果,应该单击Randomize按钮。连续单击会有不同画面出现。
11.ZigZag(曲折)
本视频滤镜效果会让画面沿着辐射方向变形,变形效果可进行调整。图7-46显示了其设置对话框。通过在对话框中的Amount(数量)文本框内输入数值(0~100)或调整滑块设置变形量的大小。利用Ridges(背脊)文本框或滑块设置从画面中心到边缘所形成的锯齿波的数量(1~20)。另外在Mode选项下有3种画面像素偏移方式:Pond ripple是池塘波纹形,Out from center让像素从中心向边缘偏移,Around center 项可使像素随画面的中心旋转。本视频滤镜效果是随时间变化的。

图7-46 Zig Zag Settings对话框和产生的效果
7.3.5 Image Control视频滤镜效果组
Image Control视频滤镜效果组中共有8个视频滤镜效果,如图7-47所示。
1.Black & White(黑白)
本视频滤镜效果的作用将使电影片断的彩色画面转换成灰度级的黑白图像,如图7-48所示。
2.Color Balance(HLS)(颜色平衡)
本视频滤镜效果可改变电影片断的彩色画面的色调(Hue)、亮度(Lightness)、和饱和度(Saturation),如图7-49所示。

图7-48 Black & White滤镜效果前后对比

图7-49 Color Balance对话框及产生的效果
3.Color Offset(色彩偏移)
本视频滤镜效果可以调整RGB3个通道中的一个通道(红、绿、蓝),使该通道可向上(Up)、向下(Down)、向左( Left)、向右( Right)进行0%~100%的位移。这个视频滤镜效果是为制作立体电影准备的,立体电影要佩戴专用的过滤眼镜才能看到立体效果。使用本视频滤镜效果将产生2个不同颜色的画面,如图7-50所示。
4.Color Pass(颜色通道)
本视频滤镜效果能够将一个片断中某一指定单一颜色外的其他部分都转化为灰度图像。可以使用该效果来增亮片断的某个特定区域。通过调色板可以选取一种颜色,或使用吸管工具在原始画面上吸取一种颜色作为该通道颜色。通过调整滑块可以改变该颜色的使用范围(扩大或缩小)。利用随时间变化的特点,可以作出按色彩级别转变的过渡效果。如图7-51所示是颜色通道视频滤镜效果的设置对话框。

图7-50 Color Offset Settings对话框

图7-51 Color Pass Settings对话框
在图7-51中,只要将鼠标指针移到左边的原始画面上,就可吸取通道颜色;相应在右边的输出画面上即可显示出所选的颜色区域。假如想选择通道颜色的相反颜色,应选中Reverse复选框。左右调整滑块可以看到通道色的扩充变化情况。
5.Color Replace(色彩替换)
本视频滤镜效果可用某一种颜色以涂色的方式来改变画面中的临近颜色,故称之为色彩替换视频滤镜效果。利用这种方式,可以变换局部的色彩或全部涂一层相同的颜色。还可以利用随时间变化的特点,做出按色彩级别变化色彩的换景效果。与Color Pass不同的是,它保持原画面中不被替换的颜色成分,而只对临近色进行涂色或染色。图7-52是色彩替换视频滤镜效果的设置对话框。
在图7-52中,只要将鼠标指针移到左边的原始画面上,就能吸取被替换的颜色。也可以单击Target色样框利用调色板选择被替换的颜色。替换颜色只能使用调色板选取。当确定了替换色后,只要在左边原始画面上吸取颜色,即可显示出被替换的颜色区域。假如想完全使用替换色(不再进行透明着色处理),应选中Solid Color复选框。左右调整滑块可以确定替换颜色的范围。

图7-52 Color Replace Settings对话框
6.Gamma Correction(灰阶校正)
本视频滤镜效果通过调节图像的反差对比度,使图像产生相对变亮或变暗的效果。它是通过对中灰度或相当于中灰度的彩色进行修正(增加或减小)、而不是通过增加或减少光源的亮度来实现的,如图7-53所示。
7.Medina(中值)
本视频滤镜效果能够将每个像素都用其周围像素的RGB平均值来取代,如图7-54所示。

图7-54 Medina对话框及产生的效果
8.Tint(色彩)
本视频滤镜效果会在画面上添加某种色彩,分割形成复合色彩画面。通过单击色样框从调色板中选取某种颜色;通过滑块调整添加彩色的百分比(1~100%)。它是随时间变化的视频滤镜效果。因此可以让原始画面下一种颜色向另一种颜色过渡变化,如图7-55所示。

图7-55 Tint对话框及产生的效果
7.3.6 Perspective视频滤镜效果组
Perspective视频滤镜效果组中共有5个视频滤镜效果,如图7-56所示。
1.Basic 3D(基本三维)
该视频滤镜效果在一个虚拟三维空间中操作片断。可以绕水平和垂直轴旋转图像,并将图像以靠近或远离屏幕的方式移动。使用基本三维效果,也能创建一个镜面的高亮区,产生一种光线从一个旋转表面反射开去的效果。镜面高亮区的光源总是在观察者的上面、后面和左面。因为光线来自上面,所以必须将图像向后倾斜才能看到反射效果。这样就能增强三维效果的真实性,如图7-57所示。

图7-56 Perspective视频滤镜效果组 图7-57 Basic 3D的控制选项
Swivel(旋转),控制水平旋转(绕一根垂直轴旋转),将图像旋转90o度可看见其背面,也就是图像前面的镜像图像;Tilt(倾斜)控制垂直旋转;Distance to Image(到图像的距离)指定图像距观察者的距离。随距离的增大,图像将后退;Specular Highlight(镜面高亮区)添加从旋转层反射回的一束闪烁光,就好像一个位于头顶的表面发光的光源;Preview(预览)显示三维图像的线条框架。选择该选项可加快显示;要观看最终结果时,应取消对该项的选择,效果如图7-58所示。

图7-58 使用Basic 3D产生的效果
A. Swivel B. Swivel并Tilt C. Swivel、Tilt、并Distance
2.Bevel Alpha(倾斜Alpha)
该视频滤镜效果可为图像的Alpha边界产生一种凿过的立体效果。假如片断中没有Alpha通道,或者其Alpha通道完全不透明,该效果将被应用到片断的边缘。使用这种效果产生的边缘比用Bevel Edges效果产生的要更柔和一些,效果如图7-59所示。

图7-59 Bevel Alpha 对话框及产生的效果
3.Bevel Edges(倾斜边缘)
该视频滤镜效果可为图像的边缘产生一种凿过的三维立体效果。边缘位置由缘图像Alpha通道决定。不像Bevel Alpha效果,使用Bevel Edges产生的效果总是矩形的,如图7-60所示,因此带有非矩形Alpha通道的图像将不能产生正确的显示效果。所有边缘都具有相同的厚度。

图7-60 Bevel Edges对话框及产生的效果
4.Drop Shadow(产生阴影)
该效果添加一个阴影显示在片断的后面。Drop Shadow的形状由片断的Alpha通道决定。与大多数其他效果不一样,该效果能在片断的边界之外创建一个影响。
5.Transform(变形)
该视频滤镜效果可对片断应用2维的几何变形。使用它可将片断沿任何轴倾斜,如图7-61所示。

图7-61 Transform 对话框及产生的效果
7.3.7 Pixelate视频滤镜效果组
Pixelate视频滤镜效果组中共有3个视频滤镜效果,如图7-62所示。
1.Crystalize(结晶)
本视频滤镜效果可使当前画面的花色图案形成结晶体,晶体的数目可以通过滑块来设置。它是随时间变化的,因此可以设定开始点与结束点画面的结晶效果。图7-63显示了画面使用结晶效果前后的情形。
2.Facet(琢面)
这一视频滤镜效果将具有相似色彩的像素结合成一个个多边形,产生宝石雕琢画的效果,其效果如图7-64所示。

图7-63 Crystallize Settings对话框以及产生的效果

图7-64 Facet产生的效果
3.Pointillize(点化)
本视频滤镜效果可将画面的色彩打散,用点来取代平滑的画面。可以通过滑块调整散点的大小(3~300个像素点),点越小越能表现出原画面。一般的画面散点为8 以上就不能再表现原画面的情况,只能表现出随机的图形块而已。它是一个随时间变化的视频滤镜效果。注意:假如在电影输出时采用的尺寸较大,并且采用电影动态变化及使用无数个色散点的话,就要耗费相当多的机时,甚至超出平均估计时间,如图7-65所示。

图7-65 Pointillize Settings对话框和产生的效果
7.3.8 Render视频滤镜效果组
Render视频滤镜效果组中只有一个视频滤镜效果,如图7-66所示。
1.Lens Flare(透镜光晕)
本视频滤镜效果能够以3种透镜过滤出光环,并选用不同强度的光从画面的某个位置放射出来。它是随时间变化的视频滤镜效果。可以设定光照的起始位置和结束位置,以表达透镜光源移动过程。图7-67显示了设置对话框。
可以调整通过Brightness(亮度)滑块设定过滤后的光强。在图中某个位置上单击即可确定新的发光点的位置。预览窗口下方提供了3种类型的过滤透镜选项,可随意选用。

图7-67 Lens Flare Settings对话框和产生的效果
7.3.9 Sharpen视频滤镜效果组
Sharpen视频滤镜效果组中共有3个视频滤镜效果,如图7-68所示。
1.Gaussian Sharpen(高斯锐化)
本视频滤镜效果通过修改明暗分界点的差值,使图像极度地锐利,与高斯模糊地作用相反。其效果相当于使用了若干次Sharpen或Sharper More一样,如图7-69所示。
2.Sharpen(锐化)
本视频滤镜效果可以使画面中相邻像素之间产生明显的对比效果,使图像显得更清晰,如图7-70所示。

图7-69 Gaussian Sharpen产生的效果

图7-70 Sharpen 设置及产生的效果
3.Sharpen Edge(锐化边缘)
本视频滤镜效果可以使画面中明暗分明的像素之间产生更明显的对比,使图像显得更清晰,如图7-71所示。

图7-71 Sharpen Edge产生的效果
7.3.10 Stylize视频滤镜效果组
Stylize视频滤镜效果组中共有12种视频滤镜效果,如图7-72所示。
1.Alpha Glow(Alpha辉光)
本视频滤镜效果仅对具有Alpha通道的片断起作用,而且只对第1个Alpha通道起作用。它可以在Alpha通道指定的区域边缘,产生一种颜色逐渐衰减或向另一种颜色过渡的效果。其参数设置对话框如图7-73所示。其中Glow用来调整当前的发光颜色值,Brightness滑块用来调整画面的Alpha通道区域的亮度。通过Start Color和End Color色棒框来设定附加颜色的开始值和结束值。这是一个随时间变化的视频滤镜效果。
2.Color Emboss(彩色浮雕)
本视频滤镜效果除了不会抑制原始图像中的颜色之外,其他效果与Emboss产生的效果一样,如图7-74所示。

图7-73 Alpha Grow Settings对话框

图7-74 Color Emboss设置及产生的效果
3.Emboss(浮雕)
本视频滤镜效果根据当前画面的色彩走向并将色彩淡化,主要用灰度级来刻划画面,形成浮雕效果,如图7-75 所示。

图7-75 Emboss设置及产生的效果
4.Find Edges(圈定边缘)
本视频滤镜效果可以对彩色画面的边缘以彩色线条进行圈定,对于灰度图像用白色线条圈定其边缘,如图7-76所示。

图7-76 Find Edges产生的效果
5.Mosaic(马赛克)
本视频滤镜效果按照画面出现颜色层次,采用马赛克镶嵌图案代替源画面中底图像。通过调整滑块,可控制马赛克图案的大小,以保持原有画面的面目。同时可选择较锐利的画面效果。本视频滤镜效果随时间变化,如图7-77所示。

图7-77 Mosaic设置及产生的效果
6.Noise(噪音)
该视频滤镜效果随机地改变整个图像中像素的值。图7-78显示了该效果的设置选项及其产生的效果对比。可通过Amount of Noise选项指定噪音程度(0%~100%)。当选择Use Color Noise选项时可随机改变图像像素的红、绿、蓝值,否则所有颜色通道中3种原色的值相同。Clipping选项决定是否让噪音引起像素颜色扭曲。当选择Clipping选项时,即使100%的噪音值也能使图像可辨认。假如想要一个完全随机的图像,应关闭Clipping选项并打开Color Noise选项。

图7-78 Noise设置选项和产生的效果
7.Replicate(复制)
本视频滤镜效果可将画面复制成同时在屏幕上显示多达4~256个相同的画面。可以用本视频滤镜效果制作屏幕背景,如图7-79所示。

图7-79 Replicate产生的效果
8.Solarize(爆光)
本视频滤镜效果可将画面沿着正反画面的方向进行混色,通过调整滑块选择混色的颜色。它是随时间变化的视频滤镜效果,如图7-80所示。

图7-80 Solarize产生的效果
9.Strobe Light(闪光灯)
本视频滤镜效果能够以一定的周期或随机地对一个片断进行算术运算。例如,每隔5秒钟片断就变成白色,并显示0.1秒;或片断颜色以随机的时间间隔进行反转。其参数设置及效果如图7-81所示。

图7-81 Strobe Light的设置选项
Blend with Original 指定效果的强度或亮度。较大的值将降低效果的强度。Strobe Duration 以秒为单位指定效果持续的时间长度;Strobe Period 以秒为单位指定开始应用之后的效果之间的持续时间。例如,假如Strobe Duration设置为0.1秒,Strobe Period设置为1.0秒,那么片断被应用该效果的持续时间为0.1秒,不应用该效果的时间为0.9秒;Random Strobe Probability指定片断中任何给定幀将被应用该效果的可能性;Strobe 指定应用效果的方式。Operates on Color Only将在所有颜色通道上应用该效果。Make Layer Transparent则在应用效果时使片断透明;Strobe Operator 当在Strobe下拉列表框中选择了Operates on Color Only时,指定使用的算术操作符,省为Copy。
10.Texturize(材质化)
该效果使片断看上去好像带有其他片断的材质。例如,可以使一棵树看上去好像具有砖的材质,并可控制材质的深度和表面光源,如图7-82所示。

图7-82 Texturize设置及产生的效果
11.Tiles(磁砖)
本视频滤镜效果会让画面分割成许多方块,如同拼凑的磁砖画面效果。如图7-83所示显示了本视频滤镜效果设置对话框。通过在Number of Tiles(磁砖数目)文本框中输入数值(1~99),可以改变分割画面的片数。对于4:3的画面,假如输入6,就会在纵向上分割6次,横向分割8次。通过设置Maximum Offset(最大偏移)1~99来达到磁砖近期拼凑补完全规则的效果。它是随时间变化的视频滤镜效果。
下部的4个单选项,用于选择拼凑接缝的颜色。可以选择默认的白背景色、默认的黑前景色、画面颜色、画面的反相色。

图7-83 Tiles Settings对话框和产生的效果
12.Wind(刮风)
本视频滤镜效果会让画面形成风吹式的变形效果。图7-84显示了该效果的设置对话框。可以在Method框架中选择3种风的类型:Wind(轻风)、Blast(阵风)、Stagger(摇摆风),开可以在Direction框架中设定风吹来的方向。

图7-84 Wind Settings对话框及产生的效果
7.3.11 Time视频滤镜效果组
Time视频滤镜效果组中共有2种视频滤镜效果,如图7-85所示。
1.Echo(回声)
该视频滤镜效果能将来自片断中不同时刻的多个帧组合在一起。使用它可创建从一个简单的可视的回声效果到复杂的拖影效果。只有在片断中具有动画时该效果才可见。默认情况下,当应用Echo效果时,先前应用的任何效果都将被忽略。假如不希望忽略这些效果,可以先创建一个虚拟片断,如图7-86所示。
注意:Echo Time 以秒为单位指定回声之间的时间。负值将从先前的创建回声;正值则从之后的创建回声;Number of Echoes 指定Echo效果组合的数;Starting Intensity 指定回声序列中开始的强度或亮度;Decay 指定之后回声的强度比率;Echo Operator 指定回声之间进行的运算符;Add通过将像素值加在一起来组合回声;Maximum通过取所有回声中最大的像素值来组合回声;Minimum通过取所有回声中最小的像素值来组合回声;Screen通过将回声夹在之间来进行组合,与Add相似,只是没有那么快;Composite in Back使用回声的Alpha通道从后至前的组合起来;Composite in Front使用回声的Alpha通道从前至后的组合起来。

图7-86 Echo设置及产生的效果
2.Posterize Time(间歇)
本视频滤镜效果可从电影片断一定数目的帧画面中抽取一帧,假如指定Frame Rate为4,则表示每4帧原始电影画面中只选取1 帧来播放。由于有意造成丢帧,故画面有间歇的感觉。
7.3.12 Transform视频滤镜效果组
Transform视频滤镜效果组中共有十种视频滤镜效果,如图7-87所示。
1.Camera View(照相机视角)
本视频滤镜效果模仿照相机从不同的角度拍摄一个片断。即设想一个球体,物体位于球体中心,而照相机位于球体表面。通过控制照相机的位置,可以扭曲片断图像的形状。它是随时间变化的多方位调整的视频滤镜效果,具有透视效果,如图7-88所示。
Longitude(经度)在水平方向上移动照相机,使片断好像在水平地旋转;Latitude(纬度) 在垂直方向上移动照相机,使片断好像在垂直选择;Roll(转动) 转动照相机,使片 断好像在平面旋转;Focal Length(焦距) 改变摄像机镜头的焦距。焦距越短,则视野越宽;焦距越长,则视野变窄,但视角变近;Distance(距离) 指定照相机到球体中心的距离;Zoom(缩放) 放大或缩小片断;Fill(填充) 指定片断扭曲后留下空间的填充颜色;Fill Alpha Channel(填充Alpha通道) 选择该复选框,可使背景变透明,将片断与其他片断方便地进行叠加。
2.Clip与Crop(修剪毛边)
这2个视频滤镜效果可以将图像边缘由于数字画面采集卡所产生的毛边修剪掉。利用滑块,会分别对4个边进行修剪。修剪时可以设定以像素为单位或以百分比值来进行。利用此种方法修前边缘后会留下4条空白边,其边缘部分不能消除,只能用其他同种颜色取代。假如要想使修剪后的片断保持原理的尺寸,应使用Crop视频滤镜效果修剪它。

图7-88 Camera View Settings对话框及产生的效果
Clip 与Crop均属于随时间变化的视频滤镜效果,修剪功能大同小异,仅在边缘处理上有区别。一个是留有空白边,一个是自动调整尺寸,因此应用意义也不同。图7-89和图7-90是这2种修剪结果的效果对比图。由此可见,Clip修剪特技只能用于边缘调整范围较小的片断上,并且需要上一定的不要色彩时才需要;而Crop修剪特技可以通过多次作用于一个图片上,可获得局部图像的全屏效果,如同照片片断放大一般。

图7-89 Clip产生的效果

图7-90 Crop产生的效果
3.Horizontal Flip(水平翻转)和Vertical Flip(垂直翻转)
本视频滤镜效果将画面左右或上下翻转180度,如同镜面的反向效果。画面翻滚后仍然维持正顺序播放,如图7-91所示。

图7-91 Horizontal Flip和Vertical Flip分别产生的效果
4.Horizontal Hold(水平同步)和Vertical Hold(垂直同步)
本视频滤镜效果可以将画面调整为倾斜的画面,利用滑块调整可使画面向左右或上下倾,如图7-92所示。它是一个随时间变化的视频滤镜效果,因此可以设定其开始画面为倾斜式,而在结束画面设置为正常。在某些电影特技中可能用到它。
5.Image Pan(图像掠影)
本视频滤镜效果是一种典型的随时间变化的并且是模拟摄影机镜头的摄像效果的视频滤镜效果。例如为了突出图片中的某一部位,可以从该图片其他部位进行镜头掠影,逐步定位于所突出的焦点部位上,如图7-93所示。由于是模拟摄影机的效果,即使是静态图片也会产生强烈动感和远近透视效果。只因图像的分辨率放大到一定程度会模糊不清,所以不能真正达到近看更清楚的境界。利用此视频滤镜效果可对重叠片断进行滚动字幕设计。
在Image Pan Setting对话框中左边的源(Source)画面中,可设置片断的效果图框的位置和大小。注意到2个源画面4个角上的白色小方块,使用鼠标左键可以调整输入、输出画面的位置和大小,也可以在左下角的Top (顶边)、Left(左边)、Width(宽度)、Height(高度)文本框中输入一个与实际画面输出相匹配的尺寸值来定义画面的位置和大小。当鼠标指针位于源画面的4个角附近时,指针会变成一个手指的形状。此时用拖动的方法可以调整输入或输出框的大小。当鼠标指针位于所调整的输入或输出方框的中间,指针会变成一只手的形状,此时用拖动的方法可以调整输出图像框的位置。

图7-93 Image Pan Settings对话框
6.Resize(调整尺寸)
本视频滤镜效果可改变原始画面尺寸。假如同时与几个视频滤镜效果作用在一个片断上,则其他的视频滤镜效果就会失效,即恢复为原始画面的无视频滤镜效果时的情况。
7.Roll(滚动)
本视频滤镜效果可以选择上(Up)、下(Down)、左(Left)、右(Right)4个方向中的一种方向,让画面进行上、下、左、右方向的移动(通常称为滚动),如图7-94所示。

图7-94 Roll Settings对话框和产生的效果
7.3.13 Video视频滤镜效果组
Video视频滤镜效果组中共有3种视频滤镜效果,如图7-95所示。
1.Broadcast Colors(传播颜色)
本视频滤镜效果改变像素颜色值,使片断能正确地显示在电视播放中。计算机使用红、绿、蓝3种颜色不同组合来显示其他颜色。而电视机等视频设备使用不同的合成信号来显示颜色。家庭视频设备不能产生高于某一幅度的信号,而计算机产生的颜色则很容易就超过了这个幅度。信号的幅度以IRE为单位进行测量,最大可能的传输幅度为120IRE。使用Broadcast Colors效果就可将计算机产生的颜色的亮度或饱和度降低到一个安全值,如图7-96所示。

图7-96 Broadcast Colors的设置及产生的效果
2.Field Interpolation(场插补)
本视频滤镜效果能够利用扫描之间的平均效果,插补图像在捕捉时流失的扫描线。假如在制作全屏幕电影输出调试过程中发现画面闪烁严重时,可应用本视频滤镜效果弥补这个缺点,如图7-97所示。

图7-97 Field Interpolation产生的效果
3.Reduce Interlace Flicker(降低交错闪烁)
本视频滤镜效果能够降低高的垂直频率,使图像更始于在隔行扫描设置(如NTSC视频)上使用。例如,具有很细的水平线条的图像在电视上播放时会出现烦人的闪烁现象。Reduce Interlace Flicker效果就可柔化水平边,减小闪烁,如图7-98所示。

图7-98 Reduce Interlace Flicker的设置及产生的效果
7.3.14 QuickTime视频滤镜效果组
QuickTime视频滤镜效果组中只有一种视频滤镜效果,如图7-99所示。
1.QuickTime
假如安装了QuickTime 4或更高版本,Premiere将提供该视频滤镜效果。可以使用与应用Premiere效果相同的方法来应用该效果。但是必须在一个QuickTime对话框中调整该效果,这个对话框在最初应用该效果或单击Effect Controls面板中的Setup时出现,如图7-100所示。关于该效果的更详细的知识,请运行QuickTime Player并参考Online QuickTime Player Help或Apple Technical Support。

图7-100 QuickTime效果设置对话框
7.4 Premiere 6.0中包括的音频效果
音频滤镜效果能够通过改变音频片断的声音频率,使整个音频片断的音质得到改善,听起来更加适合的不同品味。在Adobe Premiere 6.0中提供了22种音频滤镜效果,分为8个组,如图7-101所示。以下分别加以介绍。
7.4.1 Bandpass音频滤镜效果组
Bandpass音频滤镜效果组中共包括3种视频滤镜效果,如图7-102所示。

图7-101 Premiere 6.0提供的音频滤镜效果组 图7-102 Bandpass音频滤镜效果组
1.High Pass(高音频通过)
这一音频滤镜效果可以将低频部分从声音中滤除,其参数设置对话框与Low Pass 音频滤镜效果一样。
2.Low Pass(低音频通过)
这一音频滤镜效果可将高频部分滤除。图7-103为本音频滤镜效果的参数设置对话框。Mix参数可以设定原始声音与效果声混合的比例,其中Dry对应原始声音,默认情况是放置在对应效果声的Effect 处。Cutoff frequency 参数可以设定一个频率值,对于 High Pass音频滤镜效果来说,低于此值的声音被滤除,而对于Low Pass音频滤镜效果来说,高于此值的声音被滤除,勾选Preview Sound可以预听设置声音效果。

图7-103 Lowpass Filter Settings对话框
High Pass 和Low Pass音频滤镜效果,可用于以下几种情况。第1,增强声音;第2,避免设备超出能够安全使用的频率范围;第3,创造特殊效果;第4,为具有特定频率要求的设备输入精确的特定频率,比如用Low Pass 音频滤镜效果为超低音喇叭输入特定频率的声音。
3.Notch/Hum(消除电源干扰)
由于电源线或设备没有正确屏蔽或接地,往往给音频带来嗡嗡干扰声。而使用这一音频滤镜效果,就可以消除这一现象。图7-104为本音频滤镜效果的参数设置对话框。其中Notch frequency参数可以设定消除频率,为了消除电源干扰,在我国此值可设为50Hz。显然,使用这一音频滤镜效果还可消除设定范围内任何不想要的频率。需要注意的是,设定范围与Project/Settings命令中设定的音频采样频率有关,其最大值仅是采样频率的一半,勾选Preview Sound复选框可以预听设置声音效果。

图7-104 Notch/Hum Filter Settings对话框
7.4.2 Channel音频滤镜效果组
Channel音频滤镜效果组中共包括5种视频滤镜效果,如图7-105所示。
1.Auto Pan(自动摇摆)
这一音频滤镜效果将声音位置在左、右声道之间循环移动,产生一种声音在左、右声道之间交替变换的效果,具有较强的立体感。图7-106为本音频滤镜效果的参数设置对话框。Depth 参数可以设定移动范围,其中Narrow 表示以左、右声道中间位置为基准移动较窄的范围;而Wide表示完全从左(右)声道移到右(左)声道。Rate 参数设定声源位置在左、右声道之间循环移动的速度,其中向Slow或向左移动滑块为慢速方式,勾选Preview Sound可以预听设置声音效果。

图7-106 Auto Pan Settings对话框
2.Fill Left(使用左声道)
这一音频滤镜效果可以仅使声音片断中的左声道部分音频信号。
3.Fill Right(使用右声道)
这一音频滤镜效果可以仅使声音片断中的右声道部分音频信号。
4.Pan(摇摆)
这一音频滤镜效果可以通过移动滑块,将声源位置确定在左、右声道之间的任何点。如图7-107所示,通过确定滑块的位置,来改变声音发出的位置。假如想在左、右声道中间循环移动,可采用Auto Pan音频滤镜效果,勾选Preview Sound复选框可以预听设置声音效果。
5.Swap Left & Right(交换左右声道)
这一音频滤镜效果可以交换立体声的左、右声道,主要用于纠正录制时连线错误造成的声道反转。当视频画面采用了水平反转处理时,也可采用这一音频滤镜效果,以保证声源位置与画面主体位置一致。
7.4.3 Direct-X音频滤镜效果组
Direct-X音频滤镜效果组中只有1种视频滤镜效果,如图7-108所示。该音频滤镜效果组为Premiere 6.0版新增的。
1.Direct-X Audio Filters(Direct-X音频过滤器)
假如从其他插件供应商处购买了Direct-X音频过滤器插件,该效果才能使用。
7.4.4 Dynamics音频滤镜效果组
Dynamics音频滤镜效果组中共有3种视频滤镜效果,如图7-109所示。
1.Boost(声音放大)
这一音频滤镜效果在保持强的声音不变的同时,可以放大较弱的声音。假如声音增益提升,信号将全面放大,虽然弱的声音听清了,但强的声音会太大,而使用Boost音频滤镜效果就能避免这一情况。假如要对音频信号的动态范围进行更多的控制,还可使用Compressor/Expander音频滤镜效果。
2.Compressor/Expander(压缩/扩大)
这一音频滤镜效果可以控制最高音与最低音之间的动态范围,它既可以压缩也可以扩大。因此,这一音频滤镜效果可以替代Boost 音频滤镜效果,同时它还可以突出强的声音,消除噪音。注意:压缩可以大大减小最高音与最低音之间的动态范围;而扩大则有一定的范围限制,即不能超过原始音频的有效范围。这在调整参数时如图7-110所示。Ratio参数可以设定为某一比率值,以决定放大声音的程度。当选中Compressor 单选按钮时,按这一数值放大阈值(设定菜单中图示的绿线代表阈值)的右侧部分,当选中Expander 单选按钮时,按这一数值缩小阈值的左侧部分。Threshold 参数可以设定哪一部分声音被放大或缩小,就是上面说的阈值。Gain 参数可以设定阈值处的声音电平,在设定菜单的图7-110中用红线表示。Function参数包括Compressor和Expander2个单选按钮,可分别选择2种不同的功能。在图7-110区域中,灰线代表原始的动态范围。假如红线的右端高于灰线,超出部分的声音仍维持在灰线限定的范围内;假如红线低于灰线,最高的声音将比原始声音低,勾选Preview Sound复选框可以预听设置声音效果。
3.Noise Gate(消除背景噪音)
这一音频滤镜效果可以消除音频中无声部分的背景噪声。图7-111为本过滤镜头的参数设置对话框。其中Threshold参数可以设定一个值,低于此值的噪声被消除。在使用中,这一值应根据情况多次调整。Decay Time参数可以设定从无声到有声的转换速度。假如在重要的声音开始或结束端听到了噪声,应该减小此值。反之,假如消除了一些有用的声音,就应该提高此值,勾选Preview Sound复选框可以预听设置声音效果。

图7-110 Compressor/Expander Settings对话框

图7-111 Noise Gate Settings对话框
7.4.5 EQ音频滤镜效果组
EQ音频滤镜效果组中共有3种视频滤镜效果,如图7-112所示。
1.Bass & Treble(低音和高音)
使用这一音频滤镜效果可调整音调。图7-113为本音频滤镜效果参数调整设置对话框。在Bass框架中可以提升或降低低频部分;在Treble框架中可以提示或降低高频部分。单击Flat 按钮恢复初始状态即没有任何调整,勾选Preview Sound可以预听设置声音效果。

图7-113 Bass & Treble Settings对话框
2.Equalize(均衡)
这一音频滤镜效果可以较精确地调整音频的声调。图7-114为其参数设置框。它的工作形式与许多民用音频设备上的图形均衡器相类似,通过在相应频率段按百分比调整原始声音来实现声调的变化。假如需要更为精确的均衡调整,可使用Parametric Equalization音频滤镜效果。Flat按钮可将均衡器复位为最初的无调整状态,勾选Preview Sound复选框可以预听设置声音效果。

图7-114 Equalize Settings对话框
3.Parametric Equalization(参数均衡)
这一音频滤镜效果可以精确调整声音的音调。由于可以精确调整频率范围,因此它比Equalization音频滤镜效果更为有效。图7-115为本音频滤镜效果的参数设置对话框。在该对话框中右3个不同的频段设置,每个频段所能设置的最小值都是 0Hz,而最大值与Notch/Hum音频滤镜效果相似,都是采样频率的一半。在相应的频率响应图中,频段1用红线表示,频段2 用绿线表示,频段3 用蓝线表示。选中Enable复选框,相应的频段设置起作用,相应的线在右上方频率相应图中显示。Frequency参数确定调整哪一频率。Bandwidth参数确定以Frequency设定值为中心的频率范围。Boos/cut 参数设定提示或降低的数值,勾选Preview Sound复选框可以预听设置声音效果。

图7-115 Parametric Equalization Settings对话框
7.4.6 Effect音频滤镜效果组
Effect音频滤镜效果组中共有3种视频滤镜效果,如图7-116所示。
1.Chorus(和声)
该音频滤镜效果可以创造和声效果。它复制一个原始声音并将其做降调处理或将频率稍加偏移形成一个效果声,然后让效果声与原始声音混合播放。图7-117为本音频滤镜效果参数调整设置对话框。对于仅包含单一乐器或语音的音频信号来说,运用Chorus音频滤镜效果通常可以取得较好的效果。Mix参数可以设定原始声音与效果声混合的程度,一般这一值设为50%。
注意:Depth 参数可以设定效果声延时的程度,较高的数值产生音调的变化较大,通常设置为较小的数值。假如要加深合声效果,可设定较高的数值。Regeneration参数可以对效果声设定混响程度,一般设定较低的数值。较高的数值能产生类似Flanger 音频滤镜效果的效果。Rate 参数可以设定震荡速度,勾选Preview Sound复选框可以预听设置声音效果。

图7-117 Chorus Settings对话框
2.Flanger(波浪)
这一音频滤镜效果可以将原始声音的中心频率反向并与原始声音混合,效果和Chorus音频滤镜效果相类似,能够使声音产生一种推波助澜的效果。图7-118为本音频滤镜效果的参数设置对话框。Mix参数可以设定原始声音与效果声混合的比例,其中Dry对应原始声音,Effect 对应效果声音。Depth 参数可以设定效果的延时时间。Rate参数可以设定效果循环的速度,勾选Preview Sound复选框可以预听设置声音效果。
3.Multi-Effect(多音效)
这一音频滤镜效果通过精确控制整个声音的延时和调制,达到产生各种回声和合声的效果。图7-119为本音频滤镜效果的参数设置对话框。Delay框架创造一个在时间上偏移的原始声音复制。其中Delay 参数设定时间偏移量,也就是延时量。Feedback参数设定有多少延时声音被反馈到原始声音中;Mix参数设定原始声音与延时声音中间的混合比例,要想取得较好的效果,通常这一值可设为50%。在Modulation框架中可按设定值循环改变延时时间。其中Rate参数设定声音被调制的次数;Intensity 参数设定声音被调制的程度。Waveform选项对应2个按钮,以指定用于调制声音的波形。第1个波形是正弦波,它能引起声音音调的升降;第2个波形是随机波形,它使用Delay Rate和Intensity设定,随机改变音调,能比正弦波创造出更不寻常的效果,勾选Preview Sound复选框可以预听设置声音效果。

图7-118 Flanger Settings对话框

图7-119 Multi-Effect Settings对话框
7.4.7 Reverb & Relay音频滤镜效果组
Reverb & Relay音频滤镜效果组中共有3种视频滤镜效果,如图7-120所示。
1.Echo(回声)
这一音频滤镜效果可以在一个设定的时间后重复。以产生回声,模拟声音被远处的平面放射回来的效果。图7-121为本音频滤镜效果的参数设置对话框,Delay参数可以设定原始声音与回声之间的时间间隔,短到长移动滑块将增加时间间隔。Intensity参数包括Soft和Load2个单选按钮以设定回声的音量,Soft产生较弱的回,Load使回声的音量与原始声音一样。假如想对回声有更多的控制,可使用Multitap Delay 音频滤镜效果,勾选Preview Sound复选框可以预听设置声音效果。

图7-120 Reverb & Relay音频滤镜效果组 图7-121 Echo Settings对话框
2.Multitap Delay(多功能延时)
这一音频滤镜效果可对延时效果进行高程度控制,对于在电子舞蹈音乐中能产生同步、重复回声效果,该音频滤镜效果是很有用的。图7-122为本音频滤镜效果的参数设置对话框。其中共有4个Tap 。每个Tap都包含了延时(Delay)、音频滤镜效果(Filter)、反馈(Feedback)和立体声通道选择(Channels)4个参数。多个Tap栏结合使用,就能创造出复杂的、有节奏的延时和回声效果。选择Tap 栏,只需把其左边的方框点激活。没有选择的Tap 栏,将不影响音频滤镜效果效果。其中Delay参数可以设定延时时间,假如要让延时效果与音乐同步,可在对话框底部的Musical Time部分为每一个Tap 栏计算延时时间。为了计算延时时间,在Musical Time中输入节拍值节Time Signature值,输入每分钟的节拍速度值既Tempo值,再选择几分音符,这样就会在Result处显示结果值。这一值本身并不影响任何Tap栏,需要使用时将其粘贴到Tap 栏中的Delay框中。Filter参数可以设定应用哪种频率响应音频滤镜效果,从左到右的3个图标依次是无音频滤镜效果、Low Pass过滤镜头和High Pass音频滤镜效果,其作用与前述Low Pass和High Pass音频滤镜效果一样。Feedback参数可以设定右多少延时声音被反馈到原始声音中。Channels参数可设定音频滤镜效果效果在哪个立体声声道播出,从左到右的3个图标依次是双声道、左声道和右声道。勾选Cross 复选框可让一个声道的延时效果反馈到另一个声道,在2个声道中间产生回声。Mix参数可以设定原始声音与效果声音的混合比例,勾选Preview Sound复选框可以预听设置声音效果。
3.Reverb(反射)
这一音频滤镜效果可以模拟房间内部的声音情况,能表现处宽阔的、传声真实的效果。图7-123为本音频滤镜效果的参数设置对话框。在该对话框中,首先要设定空间大小,然后再调整其他设定。Mix参数可以设定原始声音与效果声音之间的混合比例,Dry对应原始声音。Decay参数可以设定效果声的衰减时间,较大的值能够模拟较大的空间。Diffusion参数可以设定对原始声音的扩散程度,较高的值可使声音源听起来像是远离麦克风。Brightness参数可以设定从原始声音中保留的细节数量,较高的设定能够模拟出有较高反射力的音响效果。Algorithm参数可选择模拟的空间类型,分为高、中等两者选择,它决定了整个音频滤镜效果效果,勾选Preview Sound复选框可以预听设置声音效果。

图7-122 Multitap Delay Settings对话框
8
7.5 小 结
通过本章的学习,可以利用各种特技滤镜,对图片素材进行加工,为原始图片添加各种各样的特效,也可以使用各种视频及声音滤镜,其中的视频滤镜能产生动态的扭变、模糊、风吹、幻影等特效,这些变化增强了影片的吸引力。视频滤镜和音频滤镜可以服务于剧本中许多有用的目的。