




第2章 Premiere 6.0初探
本章将介绍安装Adobe Premiere 6.0所需的计算机配置以及如何安装和启动。如果您的计算机上还没有安装Premiere,请按照下面的介绍一步步的进行安装。然后简要介绍Premiere 6.0的界面,包括几个主要窗口和命令的使用,再较为详细地介绍Premiere 6.0菜单的主要功能,对Premiere 6.0的电影制作过程有一个初步的了解。
(1)安装Premiere 6.0所需的计算机配置;
(2)怎样安装Premiere 6.0;
(3)Premiere 6.0的界面;
(4)Premiere 6.0常用的几种窗口的作用和主要操作。
推荐的配置和设备:
(1)正常运行的光驱;
(2)64MB或更多的内存;
(3)24-BIT彩色或真彩色显示卡;
(4)SCSI-II高速AV硬盘或硬盘阵列;
(5)Microsoft兼容的Windows视频捕获卡;
(6)PENTIUM-II处理器或多处理系统;
(7)苹果Quick Time3.0 For Windows、Microsoft Directx Media 5.1或别的视频软件;
(8)兼容Windows的Quick Time视频捕获卡;
(9)声卡。
步骤1:启动WINDOWS 95/WINDOWS 98/WINDOWS 2000系统。
步骤2:在WINDOWS 95/WINDOWS 98/WINDOWS 2000环境下,找到Adobe Premiere 6.0在硬盘上所处的位置或者在光盘上找到Adobe Premiere 6.0文件夹。然后打开Adobe Premiere 6.0文件夹,在里面找到安装程序Setup.exe,即Setup图标,如图2-1所示。
图2-1 打开软件安装文件夹
步骤3:双击Setup文件,开始进入Adobe Premiere 6.0的安装过程。这时有几秒钟的预安装时间。如图2-2所示。

图2-2 预安装阶段
步骤4:等预安装结束以后,就正式进入安装界面了,如图2-3所示。在正式的安装界面上,提示用户在安装Adobe Premiere 6.0之前要关闭所有当前运行的程序,因为安装过程中需要较大的内存空间。

图2-3 正式进入安装界面
步骤5:单击“Next”按钮,继续进行安装,进入国家选择对话框,如图2-4。在这个对话框里面,选择当前所在的国家,这里选择默认语言设置United States/Canada。

图2-4 国家选择对话框
步骤6:单击Next按钮进入软件协议对话框,如图2-5。在软件协议对话框里面,系统提示用户,假如不同意协议的话,安装就会自动关闭;只有同意了软件协议,安装才能继续进行。这里单击Accept按钮,继续安装。

图2-5 软件协议对话框
步骤7:接下来就进入安装类型和安装路径对话框了,如图2-6所示。系统提供了3种安装类型:Typical(典型安装,自动安装Adobe Premiere 6.0中最常用的部件)、Compact(简洁安装,在磁盘空间不够的时候可以选择这种安装类型,其所需空间比较小)和Custom(自定义安装,用户可以根据自己的需要挑选要安装的部件)。用户可以根据自己的需要选择自己喜欢的安装类型,这里选择Typical(典型安装)就可以了。

图2-6 安装类型和安装路径对话框
步骤8:确定安装路径的时候,假如想改变安装路径的话,单击安装类型和安装路径对话框中的“Browse”按钮,进入选择路径对话框,如图2-7所示。在该对话框中Path下的文本框中可以直接输入安装路径,或者在Drives下拉菜单选择驱动器,然后在Directories下选择安装软件目录文件夹。确定好安装路径后,单击OK按钮返回。

图2-7 改变安装路径对话框
步骤9:在安装类型中,假如选择Custom(自定义安装)类型的话,就会弹出多部件选择框,用户可以根据自己的需要选择所要安装的部件,如图2-8所示。单击Next按钮继续安装。

图2-8 多部件选择框
步骤10:随后进行的是用户信息对话框的填写,如图2-9所示。在用户信息对话框中填写用户信息和序列号,单击Next按钮继续进行安装。用户信息填写的时候不是很重要,而序列号就显得很重要了,假如不正确的话,就无法继续安装了,在相应的软件文件夹里面找到名为SN或者Serial的文件,里面有软件的序列号。

图2-9 用户信息对话框
步骤11:这是将会弹出一个提示信息,让用户看自己填写的用户信息是否正确,假如需要修改的话,单击No按钮返回用户信息对话框;假如用户认为没必要修改的话,单击Yes按钮继续安装,如图2-10所示。

图2-10 用户信息确认对话框
步骤12:接下来弹出的是安装信息提示对话框,系统显示出整个安装过程中的以下主要的安装信息,提示用户假如需要修改的话就单击Back按钮返回修改,假如不必修改就单击Next按钮继续安装,如图2-11所示。

图2-11 安装信息提示对话框
步骤13:这时出现的是拷贝安装文件进度提示对话框,如图2-12所示。

图2-12 拷贝安装文件进度提示对话框
步骤14:在拷贝安装文件对话框中的进度条进行到95%的时候,会出现一个Software License Agreement软件协议对话框,点击Yes按钮继续进行安装,如图2-13所示。

图2-13 Software License Agreement软件协议对话框
步骤15:接下来弹出一个Choose Destination Location选择安装路径对话框,用户可以根据自己的需要选择合适的安装路径,单击Next按钮继续进行安装,如图2-14所示。

图2-14 Choose Destination Location选择安装路径对话框
步骤16:接着弹出的是Preparing to install Advanced RealMedia Export准备安装进度条,如图2-15所示。

图2-15 Preparing to install Advanced RealMedia Export准备安装进度条
步骤17:在Preparing to install Advanced RealMedia Export准备安装进度条进行完毕以后,就会弹出Setup of Advanced RealMedia Export安装对话框,单击Accept按钮继续安装,如图2-16所示。

图2-16 Setup of Advanced RealMedia Export安装对话框
步骤18:接下来显示出Installing Advanced RealMedia Export安装进度条,如图2-17所示。

图2-17 Installing Advanced RealMedia Export安装进度条
步骤19:在Installing Advanced RealMedia Export安装进度条进行完毕以后,就会弹出Restart Windows对话框,提示用户是否马上重启计算机,如图2-18所示。

图2-18 Restart Windows对话框
这样,安装Adobe Premiere 6.0的整个过程已经全部完成了。回过头来看,只要按照系统的提示来进行安装的话,也没有什么比较困难的地方,不过需要比较长的时候,必须耐心等待。
安装完Adobe Premiere 6.0,接下来简要介绍Adobe Premiere 6.0,用Premiere 6.0来创造电影魔术。
打开Premiere 6.0,就会出现预设方案(Load Project)对话框,如图2-19所示。

图2-19 预设方案对话框
每种预设方案中包括文件的压缩类型、视频尺寸、播放速度、音频模式等,如需改变已有的设置选项,可点Custom按钮,然后就可在出现的对话框中改变设置。
提示:在预设方案中,Frame Rate的数字越大,合成电影所花费的时间就越多,最终生成电影的尺寸就越大,因此,如没有特殊要求,一般选择Frame Rate数字较小的方案。
从预设表中选择Multimedia Video for Windows,单击OK按钮,屏幕上会同时显示几个窗口,如图2-20所示。主要的窗口包括项目(Project)窗口、监视(Monitor)窗口、时间轴 (Timeline)、过渡(Transitions)窗口、效果(Effect)窗口等,可以根据需要调整窗口的位置或关闭窗口,也可通过Window菜单打开更多的窗口。

图2-20 Adobe Premiere 6.0主界面
Premiere是功能强大的电影编辑软件,能将视频、图片、声音等素材整合在一起,而素材加工及获得一般要动用别的软件或器材,比如用3D MAX制作3维动画片断;用Photoshop处理图像;用录像机及视频捕捉卡得到实景的视频文件……
由于外部素材的取得及加工不是本文所要讲述的内容,假设这些工作已经完成,并将相关素材保存在电脑的某个文件夹中,那么在Premiere 6.0中所要做的就是导入这些素材,方法是在菜单栏中选择File→Import→File命令,或双击项目窗口item栏的空白处,就会弹出导入(Import)窗口,如图2-21所示。

图2-21 打开素材对话框
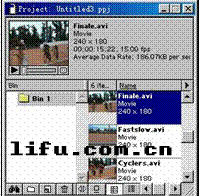 这里为了方便演示,选择Premiere 6.0自带的电影素材,在Sample Folder文件夹中可找到它们,选中后,点打开按钮,即将它们导入到项目窗口中,如图2-22所示。
这里为了方便演示,选择Premiere 6.0自带的电影素材,在Sample Folder文件夹中可找到它们,选中后,点打开按钮,即将它们导入到项目窗口中,如图2-22所示。
制作电影素材可以运用以下技巧:
(1)当项目窗中文件较多、层次复杂的时候,可点左下角的搜索图标 ![]() ,也可以在项目窗上的空白处右击,从弹出菜单中选Find命令,就可通过Find对话框来查找文件。
,也可以在项目窗上的空白处右击,从弹出菜单中选Find命令,就可通过Find对话框来查找文件。
(2)点图标 ![]() ,会弹出Create Bin对话框,命名后可在项目窗中新增文件夹。
,会弹出Create Bin对话框,命名后可在项目窗中新增文件夹。
(3)要在Premiere中制作字幕文件,可点图标 ![]() ,在打开的Create对话框中将Object Type选为Title,就会出现的字幕编辑器,可通过它方便地创建字幕文件。
,在打开的Create对话框中将Object Type选为Title,就会出现的字幕编辑器,可通过它方便地创建字幕文件。
(4)在项目窗中按图标 ![]() ,可将选中的素材文件删除;也可以直接按Delete键删除不需要的素材文件;从菜单栏中选择Edit→Cut(或Clear)可取到同样的作用。
,可将选中的素材文件删除;也可以直接按Delete键删除不需要的素材文件;从菜单栏中选择Edit→Cut(或Clear)可取到同样的作用。
(5)可以单击项目窗下方的一组按钮选择素材文件的不同显示方式:![]() 为图标方式,
为图标方式,![]() 是小图标方式,
是小图标方式,![]() 为列表方式。
为列表方式。
可以把项目窗口中的某一段视频素材直接拖动至时间轴上,如果希望预览或精确地剪切素材,就要用到监视窗,方法是将视频素材拖入监视窗口的源素材(Source)预演区,另外,在项目窗口双击视频或音频素材,也能取到同样的效果,如图2-23所示。

图2-23 监视窗中预览素材
使用监视窗口可以运用以下技巧:
(1)每个独立的视频素材及声音素材都可放在Source监视窗中进行播放,通过播放控制按钮 ![]() ,可以随意倒带、前进、停止、播放、循环或播放选定区域,就像使用VCD的遥控器一样。
,可以随意倒带、前进、停止、播放、循环或播放选定区域,就像使用VCD的遥控器一样。
(2)被装入Source监视窗的素材文件名都会被系统记录下来,在放映区下方Clip栏显示当前素材,单击右三角按钮就出现下拉列表,可以根据需要随时调取要预演的素材文件。
(3)在下拉菜单的右方有一个胶片标记 ![]() 或声音标记
或声音标记 ![]() ,有时2个标记都有。它们用于表示该素材是否包括视频部分和音频部分。当用户不需要素材中的某一部分的时候,可在相应的标记上单击,标记就会显示红斜线表示禁用。
,有时2个标记都有。它们用于表示该素材是否包括视频部分和音频部分。当用户不需要素材中的某一部分的时候,可在相应的标记上单击,标记就会显示红斜线表示禁用。
(4)为了在后面的编辑中便于控制素材,可对以下关键帧做上标志,方法是点 ![]() ,从下拉菜单中选Mark选项,再从下一级菜单选择一个标志,以后当需要定位到某个标志时,只要点
,从下拉菜单中选Mark选项,再从下一级菜单选择一个标志,以后当需要定位到某个标志时,只要点 ![]() ,从下拉菜单中选Go To,再选择这个标志,就能准确定位。
,从下拉菜单中选Go To,再选择这个标志,就能准确定位。
(5)通过播放控制按钮可看清每帧的画面,当找到起点按下 ![]() 标志,终点按下
标志,终点按下 ![]() 标志,选定了标志区后按
标志,选定了标志区后按 ![]() ,就将所选部分加到时间轴。用这种方法可在一个素材中精确截取的一个或多个片断,并分别加入到时间轴中。
,就将所选部分加到时间轴。用这种方法可在一个素材中精确截取的一个或多个片断,并分别加入到时间轴中。
(6)监视窗右半部分的Program主要用于预演时间轴中的素材,并可通过按钮删除时间轴中的选定素材。
(7)对于已经进入时间轴中的素材,可以直接在时间轴中双击素材画面,该素材就会在监视窗中被打开。
(8)可以通过单击监视窗顶部的 ![]() 按钮可切换监视窗的显示方式。点
按钮可切换监视窗的显示方式。点 ![]() 可以让监视窗变为修剪模式,按
可以让监视窗变为修剪模式,按 ![]() 则只显示一个播放区。
则只显示一个播放区。
在Premiere 6.0众多的窗口当中,居核心地位的是时间轴(Timeline),在时间轴中,可以把视频片断、静止图像、声音等组合起来,并能创作各种特技效果,如图2-24所示。

图2-24 在时间轴中组织素材
使用时间轴组织电影可以使用以下技巧:
(1)时间轴包括多个通道,用来组合视频(或图像)和声音,视频通道包括Video 1和Video 2。Audio1、Audio2等是音频通道。如需增加通道数,可在通道的空白处右击,从出现的下拉菜单中选Add Video/Audio Track。
(2)在时间轴右上角点 ![]() ,从出现的下拉菜单中选A/B Editing,可将Video 1切换成包含Video 1A,Video 1B和用于产生过渡效果的Transition,然后选菜单中的Single-Track Editing,则3条子通道又恢复成Video 1。
,从出现的下拉菜单中选A/B Editing,可将Video 1切换成包含Video 1A,Video 1B和用于产生过渡效果的Transition,然后选菜单中的Single-Track Editing,则3条子通道又恢复成Video 1。
(3)可将项目窗中的素材直接拖到时间轴的通道上;也可以拖动项目窗中的一个文件夹到时间轴上,这时,系统会自动根据拖入文件的类型把文件装配到相应的视频或音频通道上,其顺序为素材在项目窗中的排列顺序。
(4)要改变素材在时间轴上的位置,只要沿通道拖动就行;还可以在时间轴的不同通道之间转移素材。
注意:出现在上层的视频或图像可能遮盖下层的视频或图像。
(5)将2段素材首尾相连,就能实现画面的无缝拼接;若2段素材之间有空隙,则空隙会显示为黑屏。
(6)如需删除时间轴上的某段素材,可单击该素材,出现虚线框后按Delete键。
(7)在时间轴中可剪断一段素材,方法是在工具栏中选取刀片形按钮 ![]() ,然后在素材需剪断位置单击,则素材被切为2段。被分开的2段素材彼此不再相关,可以对它们分别进行删除、位移、特技处理等操作。时间轴的素材剪断后,不会影响到项目窗中原有的素材文件。
,然后在素材需剪断位置单击,则素材被切为2段。被分开的2段素材彼此不再相关,可以对它们分别进行删除、位移、特技处理等操作。时间轴的素材剪断后,不会影响到项目窗中原有的素材文件。
(8)在时间轴标尺上还有一个可以移动的播放头 ![]() ,播放头下方一条竖线直贯整个时间轴。播放头位置上的素材会在监视窗中显示。可以通过拖移播放头来查寻找及预览素材。
,播放头下方一条竖线直贯整个时间轴。播放头位置上的素材会在监视窗中显示。可以通过拖移播放头来查寻找及预览素材。
(9)时间轴标尺的上方有一栏黄色的滑动条,这是电影工作区(WorkArea),可以拖动两端的滑块来改变它的长度和位置,当对电影进行合成的时候,只有工作区内的素材会被合成。
一段视频结束,另一端视频紧接着开始,这就是所谓电影的镜头切换,为了使切换衔接自然或更加有趣,可以使用各种过渡效果。要运用过渡效果,可选择Window→Show Transitions命令,则出现过渡面板,如图2-25所示。
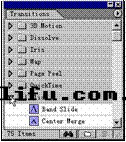 在过渡窗口中,可看到详细分类的文件夹,点击任意一个扩展标志
在过渡窗口中,可看到详细分类的文件夹,点击任意一个扩展标志 ![]() ,则会显示一组过渡效果。在时间轴,先把2段视频素材分别置于Video 1的A通道和B通道中,然后在过渡面板将 Band Slide拖到时间轴Transitions通道的2视频重叠处,Premiere会自动确定过渡长度以匹配过渡部分,如图2-26所示。
,则会显示一组过渡效果。在时间轴,先把2段视频素材分别置于Video 1的A通道和B通道中,然后在过渡面板将 Band Slide拖到时间轴Transitions通道的2视频重叠处,Premiere会自动确定过渡长度以匹配过渡部分,如图2-26所示。
在时间轴双击Transitions通道的过渡显示区,会出现过渡属性设置对话框,如图2-27所示。

图2-26 加入过渡效果

图2-27 设置过渡
过渡效果可以运用以下技巧:
(1)选中Show Actual Sources选项观察画面过渡的效果。
(2)分别拖动Start显示区和End显示区下方的滑块,调节过渡的开始状态与结束状态。
(3)在Border栏,可拖动三角形滑块来改变条边框的厚度,通过单击颜色(Color)框来选定条边框的颜色。
(4)Band Slide默认的效果是将画面切割为7条带状,可单击左下角的Custom按钮,在出现的对话框中改变默认的带状数。
(5)通过对话框右下角的蓝色区域,可以指定过渡的顺序(蓝色箭头)、走向(红色箭头)、以及过渡的方向(F-R按钮)。
完成设置后,按Enter键,将会生成预览电影。如果希望快速显示效果,可按下Alt键后拖动播放头,这时Program区监视窗口将出现包含过渡效果的画面,如图2-28所示。

图2-28 通过拖放播放头快速预览电影
相关知识:
在时间轴中最多可以加入99条视频通道,有Transitions通道的只有Video 1这一条通道,那么,其他那些通道是否就不能运用过渡效果了?当然不是,单击Video 1以外的其他通道名之前的白色小箭头,可发现被展开的通道中多出了一条附加通道。包含2个按钮,点其中的红色按钮,素材下方就会有一条醒目的红线,可以通过改变这条红线的折曲状况来设定视频画面的淡入淡出。如图2-29所示。

图2-29 产生淡入淡出效果
使用过Photoshop的人不会对滤镜感到陌生,通过各种特技滤镜,可以对图片素材进行加工,为原始图片添加各种各样的特效;Premiere中的也能使用各种视频及声音滤镜,其中的视频滤镜能产生动态的扭变、模糊、风吹、幻影等特效,这些变化增强了影片的吸引力。要运用滤镜效果,选择Window→Show Video Effect命令,出现效果(Effect)面板,如图2-30所示。
在滤镜分类文件夹中找到特技滤镜Lens Flare,将之拖到时间轴的视频素材上,这时弹出一个设置Lens Flare Settings的对话框,如图2-31所示。
在使用动态滤镜的时候可以运用以下技巧:
(1)Brightness(亮度)的数字框和3角形滑块用来设定点光源的光线强度。
(2)对话框中部是画面显示区,可通过移动十字形标记来改变点光源的位置。
(3)Lens Type(透镜类型)中有3种,每一种产生的光斑和光晕都是不一样的。
设定好后,单击OK按钮确定。Lens Flare就加入到相应的视频素材上,同时出现Effect Controls对话框,如图2-32所示。

图2-30 滤镜效果面板 图2-31 Lens Flare滤镜设置面板 图2-32 效果控制面板
相关知识:
在Premiere 6.0的时间轴中,可以给运用了滤镜的素材增加关键帧,并可移动或删除关键帧,这样就能精确地控制滤镜效果。要编辑关键帧,先点通道左端的显示关键帧按钮 ![]() ,这时应用了滤镜的素材下方会出现一条细线,可以拖动最初位于细线2端的小方块,只有在这2个方块之间的区域才会产生滤镜效果。如需要增加关键帧,可先将播放头移到该处,然后在
,这时应用了滤镜的素材下方会出现一条细线,可以拖动最初位于细线2端的小方块,只有在这2个方块之间的区域才会产生滤镜效果。如需要增加关键帧,可先将播放头移到该处,然后在 ![]() 中间点一下,就可在2个关键帧之间增加一个控制点,如图2-33所示。
中间点一下,就可在2个关键帧之间增加一个控制点,如图2-33所示。

图2-33 给滤镜设置关键帧
要控制画面的分段滤镜效果,可选中新增关键帧,然后在Effect Controls对话框中调整参数。
Adobe Premiere 6.0虽然不是动画制作软件,但却有强大的运动生成功能,通过运动设定对话框,能轻易地将图像(或视频)进行移动、旋转、缩放以及变形等,可让静态的图像产生运动效果。现在先将一段视频拖放到时间轴的Video1 通道,将一个图标(即Veloman.eps)放上Video2上,可用鼠标拖动图标边缘,将其调整到合适的长度,如图2-34所示。
这时,通过监视窗只能看到图标,而Video1上的视频不可见,这是因为还没有对Video2上的图标做透明设置。为了让Video1上的视频可见,在时间轴中的图标上右击,从菜单上选取Video Options→Transparency命令,弹出Transparency settings面板,在Key type下拉列表中选White Alpha Matte选项,这样图标周围的白色背景就会变得透明,如图2-35所示。

图2-34 拖长图标显示时间

图2-35 设置透明效果
接下来就让图标动起来,先在时间轴中的图标上右击,从弹出的菜单上选取Video Options→Motion选项,出现Motion Settings对话框,在对话框左上部有一个运动预览窗,点播放键 ![]() ,可看到视频在播放的同时,图标从左向右运动,这是系统预设的运动方式。现在要让图标从左侧由小到大移向屏幕中心偏右的位置,再旋转着向右侧移动,逐渐缩小并消失。下面是具体步骤。
,可看到视频在播放的同时,图标从左向右运动,这是系统预设的运动方式。现在要让图标从左侧由小到大移向屏幕中心偏右的位置,再旋转着向右侧移动,逐渐缩小并消失。下面是具体步骤。
(1)在右上方的运动轨迹窗将图标的起点(Start)移动到屏幕可见区(Visible Area)的左侧中心,如图2-36所示。将对话框下方运动控制栏Zoom的数值改为0,这时轨迹窗中的图标变成一个点,即此时图标不会显示。
(2)在轨迹窗轨迹线的中间点一下,或在Time轴上点击,就能增加一个控制点,现在将Zoom的数值改为100,图标就会放大,在轨迹窗移动图标的位置,如图2-37所示。在轨迹区将图标的终点(End)移动到轨迹窗可见区(Visible Area)的右侧,将其Zoom值改为0,Rotation值设定为720,即图标在缩小的同时会旋转2圈,如图2-38所示。

图2-36 定位起点 图2-37 给新增的控制点定位

图2-38 设置结束点的大小及旋转
运动效果可以运用以下技巧:
(1)如需要图标在某一控制点停留以下时间,可在Delay栏输入一个数值,或单击Delay滑轨2侧的箭头以快速调整停留时间。
(2)有角度及大小变化的控制点会显示为红色,没有角度及大小变化的控制点为白色。
(3)要去掉一个控制点,可在轨迹窗单击此点,再按Delete键。
(4)在右下方的Distortion区,改变图标任一顶点的相对位置,可使动画产生变形效果。
(5)单击右方的Center按钮可将当前选定控制点处的画面中心与屏幕中心对齐;Reset按钮用于将素材画面中的旋转、缩放、变形等效果清除,;Remove按钮用于取消运动。
在电影的结尾(或开头)处,一般要出现滚动的字幕,以显示相关信息。在Premiere 6.0中,最好的实现方法是:
(1)选择File→New→Title命令,出现文字编辑器。
(2)单击文字编辑器工具栏中的滚动字幕工具 ![]() ,在编辑区拖出一个矩形的区域,该矩形就是编辑滚动字幕的活动区域。
,在编辑区拖出一个矩形的区域,该矩形就是编辑滚动字幕的活动区域。
(3)接下来在编辑区中写入需要显示的所有文字内容,由于在水平及垂直方向都有滑块,因此文字内容的篇幅不会受到矩形框的限制,如图3-39所示。
(4)可以通过左侧的工具给滚动字幕设置字体、颜色、渐变、阴影等。
(5)在选定的滚动字幕上右击,从弹出的菜单中选择Rolling Title Options选项,出现可设置滚动方向及速度的对话框,如图2-40所示。在Direction选项组选Move Up选项,即向上滚动,如勾选Enable Special Timings复选框,则可改变滚动速度,如Pre Roll(开始前)、Ramp Up(加速)、RampDown (减速)与Post Roll(结束后)均为零帧,则字幕匀速滚动。
(6)选择File→Save命令,将字幕文件命名后保存,然后可关闭文字编辑器。
(7)在项目窗口中可找到这个字幕文件,将其拖动到时间轴的Video2通道,就会自动产生向上滚动的字幕。

图2-39 输入滚动字幕

图2-40 设置滚动方向
声音是数字电影不可缺少的部分,尽管Premiere并不是专门用来进行音频素材处理的工具,但通过时间轴的音频通道可以编辑淡入淡出效果,另外,Premiere 6.0提供了大量的音频特技滤镜,通过这些滤镜,可以非常方便地制作以下使用音频的特技效果。
编辑音效可以运用以下技巧:
(1)先将一段音频拖放到时间轴的Audio1 通道,单击通道左侧的白色三角形,可以打开音频通道的附加轨道,该轨道用于调整音频素材的强弱。
(2)单击附加轨道左侧中部的红色按钮,素材上出现了红色音频线,在线上单击可增加控制点,通过对控制点的拖动可以改变音频输出的强弱。中线以上为增强,以下为减弱,如图2-41所示。

图2-41 声音的淡入、增强及淡出
(3)单击附加轨道左侧中部的蓝色按钮,素材上出现了蓝色音频线,用它可控制立体声音左右声道的变化。
(4)消除控制点的方法是将其拖出通道。
(5)要添加音频滤镜,选择Window→Show Audio Effect命令,出现Audio效果面板,将选定的音频滤镜拖到时间轴的声音素材上,然后可在Effect Controls对话框上设置滤镜效果。
(6)音频通道的使用方法与视频通道大体上相近。
至此,电影制作基本完成,为了便于以后修改,选择File→Save命令,就可将项目保存为一个扩展名为ppj的文件,在这个文件中保存了当前电影编辑状态的全部信息,以后在需调用时,只要选择File→Open命令,找到相应文件,就可打开并编辑电影。
最后要做的是输出,也就是将时间轴中的素材合成为完整的电影。在菜单中选取File→Export Timeline→Movie命令,出现输出电影对话框,给电影命名并选择存放目录后,单击Save按钮,Premiere就开始合成AVI电影。
如希望重新设置输出电影的属性,可单击输出电影对话框中的Settings按钮,出现输出电影设置对话框,如图2-42所示。

图2-42 选择输出格式
从文件类型下拉列表中选择一种电影格式,Premiere可输出的电影格式有: avi电影、mov电影、gif动画、Flc/Fli动画、tif图形文件序列、tga图形文件序列、gif图形文件序列、bmp图形文件序列等。
提示:如果在电脑上安装了支持MPEG4的插件,可在对话框顶部的下拉列表中选Video,然后在Compressor项的下拉列表中选DivX MPEG-4,就可输出MPEG4电影。
设定好其他参数后单击OK按钮确定,回到输出电影对话框,命名后单击Save按钮。屏幕上出现电影输出的进度显示框。当电影输出完成后,将自动在监视窗中打开并播放已输出的电影。
Premiere 6.0是一个功能强大的视频编辑软件,这里只概述Premiere 6.0制作电影的全部流程及以下重要技巧,如能举一反三,再加上丰富的想象力,那么就能创造出精彩的电影魔术。
通过本章的学习,可以对安装Adobe Premiere 6.0所需要的系统要求,计算机的配置有进一步了解,同时本章对Adobe Premiere 6.0的安装过程进行了详细的介绍,即使没有安装软件经验的用户都可以轻轻松松地安装上Adobe Premiere 6.0。在安装完毕之后,介绍了制作小电影的一般过程,满足用户在安装完毕之后想一显身手的要求。学习了本章,可以在电影制作的过程中运用许多技巧,达到事半功倍的效果。假如有什么好的构思的话,不妨根据本章介绍的知识制作出一个电影,看看自己亲自的工作成果如何。