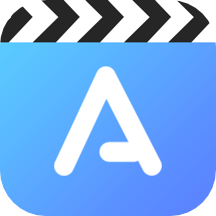


| 许多人认为TitleMotion难学,其实这个软件挺容易上手的,只要掌握了其要领,就会达到举一反三的目的。现在就一一个非常简单的例子将大家领进TitleMotion的字幕艺术殿堂! 1.启动TitleMotion:启动Premiere,进入TitleMotion4.2界面。 |
|
|
| 图3-1 |
| 3.输入字幕:将输入法切换为中文状态,在编辑区中闪动的光标处输入字幕“热点追踪”,如图3-2。 |
|
|
| 图3-2 |
| 4.移动字幕:将鼠标移动到字幕外框下线上,当鼠标符号右下角出现十字光标时,按下鼠标左键不放拖动字幕框,将字幕移至编辑区稍左下位置,如图3-3所示。 |
|
|
| 图3-3 |
| 5.选择字幕样式:在TitleMotion的“Styles(字幕样式)”面板中选择右下角标“31”的样式,在其上面按下鼠标左键,哎呀!字幕怎么变成了乱字符?如图3-4。不要担心,这是因为TitleMotion软件将中文字幕变成了系统默认的英文字体,我们再把它改过来就是了! |
|
|
| 图3-4 |
| 6.拨乱反正:再次按下TitleMotion“Size&Attributes(大小与属性)”面板,看一下字体选择框中的“方正综艺简体”是不是变成了英文字体?!如图3-5。 |
|
|
| 图3-5 |
| 再次选择“方正综艺简体”,看一下编辑区中的字幕是不是恢复了正常,而且更漂亮了!如图3-6。 |
|
|
| 图3-6 |
| TitleMotion千好万好,就这一点不好了!总是把系统默认为英文字体,致使许多爱好者还以为软件不能用呢!以后可要注意这一点了:输入中文字幕时,必须先选择一种中文字体,不然你打不出字或是一堆乱字符;然后先不要忙着设置字体大小,不然让你徒劳无功!那就先设置字幕样式,出现乱字符后之后,再次选择刚才选用的那种中文字体,字幕就恢复了正常! |
| 7.缩放字幕:看上去字幕有些小,再放大些!将鼠标移到字幕外框右上角处,当鼠标符号右下角出现四个箭头的缩放符号时,按下鼠标左键不放,向右上角拖动字幕框,将字幕放大些。然后移动字幕到合适位置。如图3-7。 |
|
|
| 图3-7 |
| 8.字幕存盘:现在我们就用最简洁的方法将一个漂亮的字幕完成了!选择“File/Save To Premiere”,这时弹出如图3-8所示的对话框,起名为“热点追踪”,然后按“保存”将字幕保存。 |
|
|
| 图3-8 |
| 9.节目编辑:系统自动关闭返回到Premiere中,如图3-9,带通道的TM字幕自动出现在素材窗口中,这时,我们就可以在Premiere中发挥想象力制作影视节目了! |
|
|
| 图3-9 |