
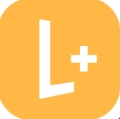

| 12-1 LOGO模块屏幕组件介绍 |
| 在CG Editer模块中按F8(或点击工具栏中的那个毛笔按纽),进入LOGO的编辑界面。当我们进入LOGO后,展现在我们面前的是如图10-1所示的画面,这就是LOGO(图标)制作界面。在这个模块中,我们可以像在Photoshop中那样随心所欲的创作各式各样的图标,以在CG Editer模块中调出使用,或直接输出到Premiere中。现将各功能区标示出来,大家更容易理解,如图12-1。 |
|
|
| 图12-1 |
| 12-2 LOGO模块工具箱对照表 |
| LOGO模块工具箱在LOGO界面的右侧,有很多实用简便的工具,大大简化了我们的工作流程。 |
|
|
| 图12-2 |
| 12-3 LOGO面板区英汉对照表 |
| A-01 View(视图)面板中英文对照表 |
|
|
| 图12-3 |
| A-02 View(视图)面板中英文对照表 |
|
|
| 图12-4 |
| A-03 View(视图)面板中英文对照表 |
|
|
| 图12-5 |
| A-04 View(视图)面板中英文对照表 |
|
|
| 图12-6 |
| A-05 View(视图)面板中英文对照表 |
|
|
| 图12-7 |
| 12-4 LOGO模块工具箱操作技巧 |
| 1、放大工具的使用 要观察编辑区中物体的细部时,可用放大工具放大图象;要缩小,请在按住Shift键的同时使用放大按纽。 2、改变笔刷的大小 点击笔刷按纽,然后点击面板区的“Option”面板: (1)在“笔刷式样”上连续双击,可依次改变笔刷形状为:圆形、椭圆形、矩形。 (2)在“笔刷式样”上半部或下半部按住鼠标左右上下拖动,可以改变笔刷的角度。 (3)选择“柔边”有利于抗锯齿。 3、裁剪图形 在你使用了“选择”工具后,选用菜单栏的“Compose/Crop”命令,会将你未选择的区域裁剪掉。 |
12-5 LOGO模块图形的保存 选用菜单栏的“File---Import/Export---Export Image”命令,在弹出的窗口中,你可以选择保存的文件格式。如果保存为BMP格式,会造成Alpha通道的丢失。所以,一般保存为32bit *.lgo格式,也可以保存为32bit *.tga格式,以便于被其他软件调用。如果保存为1bit *.lgo格式文件,则将丢失所有色彩信息,变成黑白图片,但对于这样的图,可以在“CG Editer”界面中,像设置文字属性一样方便的设置其各种属性。 12-6 LOGO图形在CG Editer模块的使用 我们在前面第八章----图形的创作技巧中已经讲过,这里不再赘述。 |