
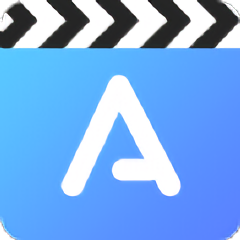

| 平时,我们在看电视时,会发现许多电视片头和广告中大量运用字幕从虚快速到实,又从实快速到虚的幻影效果。这种效果其实并不难做,在本章,我们就通过一个幻影效果的动画字幕来初步领略一下TitleMotion4.2的动画特效魅力! 1、在CG Editer模块的字幕编辑工作区输入字幕“幻影特攻”,如图9-1。 |
|
|
| 图9-1 |
| 2、将工具栏中的字幕运动形式选为“Animation”,如图9-2。 |
|
|
| 图9-2 |
| 3、按下Shift+F6键,这时屏幕切换为FX字幕动画模块,如图9-3“幻影特攻”字幕出现在动画编辑工作区。 |
|
|
| 图9-3 |
| 4、接下来的工作就是我们要让这几个字动起来,可现在我们还不熟悉这个模块的功能,怎么办?不用怕!你要知道,TitleMotion这个软件的特色之一就是--------模板众多!现在,我们就通过利用动画模块的模板,来快速的制作一个颇具专业水平的幻影字幕! 单击动画模块面板区中的“Template(模板)”面板,模板设置选项出现,如图9-4。 |
|
|
| 图9-4 |
| 5、拖动左边的“模板列表”,在列表中选择模板“43 fog in”,如图9-5。右边的设置选项我们先不去管它,后面再详细讲它。 |
|
|
| 图9-5 |
| 6、点击右下角的“Apply(应用)”键,模板动画特效应用到字幕上,如图9-6。 |
|
|
| 图9-6 |
| 7、预览动画效果:点击编辑工作区下方的“预览播放工具条”右侧的绿色播放按纽,如图9-10,编辑工作区的字幕就动起来。 |
|
|
| 图9-10 |
| 8、选择“File”菜单下的“Save to Premiere”,在弹出的对话框中起个名字,如图9-11。 |
|
|
| 图9-11 |
| 9、单击“保存”按纽,字幕动画出现在Premiere的“项目”窗口,我们可以预览效果了! |
|
|
| 图9-12 |
| 10、为了大家更容易理解,我将本实例的最终结果输出成了动画,大家双击 一下下面这个动画,即可预览效果。在这么短的时间内做出这么好的效果,是不是很酷呢?! |
|
|
| 图9-13 动画预览效果 |
| 以后大家在做字幕动画时,要充分利用现有的模板,特别是初学者,在调用模板的基础上,逐步学会自己设置运动形式和轨迹,在实践中不知不觉就成了高手,因为------实践出真知!尤其是学软件,更是这样! |