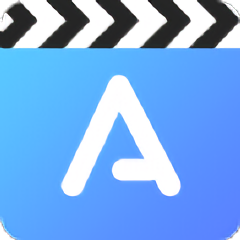


| 7-1 应用字幕到曲线路径 |
| 在CG Editer模块右侧的工具箱中,有一个强大的字幕路径工具,它不但可以创作出扭曲的文字路径,而且可以使文字完美的嵌合到该路径上,从而创造出形式多样的艺术字幕。现在我们就结合一实例来认识一下它的功能。 |
| 1、点击编辑区右侧的工具箱中的文字路径工具图标 |
|
|
| 图7-1 |
| 图中显示的虚框、虚线含义及路径调整方法如图7-2所示。当我们对创建的路径不满意时,可以使用CTRL+DELETE键删除该路径,重新创建一个。 |
|
|
| 图7-2 |
| 图中“路径节点”的作用是调整路径的弯曲程度。当我们将鼠标点住它拖动时,路径的弯曲程度将会发生变化。 2、将输入法切换为中文状态,选择一种中文字体,输入字幕“我们的故乡是花园”,如图7-3。这时,字幕已嵌合在曲线路径上。 |
|
|
| 图7-3 |
| 7-2 应用字幕到圆线路径 |
| 在TitleMotion4.2中,字幕不仅能嵌合在曲线路径上,而且能完美的嵌合在圆形路径上,现在我们就来具体操作一下。 |
1、点击编辑区右侧的工具箱中的文字路径工具图标 ,在面板区的“Background(背景)”面板中设置编辑区中的背景为黑色。在编辑区中按住鼠标左键使弯曲路径外的线框呈四方形(这一点很重要,它保证了后面的路径为圆形而非椭圆),这时屏幕显示如7-4。 ,在面板区的“Background(背景)”面板中设置编辑区中的背景为黑色。在编辑区中按住鼠标左键使弯曲路径外的线框呈四方形(这一点很重要,它保证了后面的路径为圆形而非椭圆),这时屏幕显示如7-4。 |
|
|
| 图7-4 |
| 2、选择菜单栏中的“Element”菜单下的“Constrain/Circle”命令,这时编辑区中的曲线路径转换为圆形路径,如图7-5所示。 |
|
|
| 图7-5 |
| 3、将输入法切换为中文状态,选择一种中文字体,输入字幕“爱是一杯醇美的酒”,如图7-6。这时,字幕已嵌合在曲线路径上。 |
|
|
| 图7-6 |
| 如果圆形路径上的字幕有重叠现象,如图7-7中的“酒”和“爱”字重叠,用鼠标点住路径外框右下角的虚四方块,拖动调整路径的大小到合适时(如图7-6中的效果)松开即可。 |
|
|
| 图7-7 |
| 7-3 字幕线形多层次过渡效果的实现 |
| 在TitleMotion4.2中,字幕线形多层次过渡效果的实现和倾斜多层次过渡效果的实现,主要是应用了Color&Texture(颜色与材质)面板中“Linear(线形)”、“Angle(角度)”命令。 1、在字幕编辑区中输入“实话实说”字幕,并设置过渡色如图7-8所示,各项参数设置如图7-9所示。 |
|
|
| 图7-8 |
|
|
| 图7-9 |
| 2、在Color&Texture(颜色与材质)面板中点击“FACE(前景色)”按纽,在面板右下角“Linear(线形)”命令框中输入“2”,设置参数如图7-10。此时,字幕多层次过渡效果实现,如图7-11。 |
|
|
| 图7-10 |
|
|
| 图7-11 |
| 3、现在让我们再配合“Angle(角度)”命令再做些变化。设置“Angle”值为36,如图7-12。则字幕效果为图7-13所示。 |
|
|
| 图7-12 |
|
|
| 图7-13 |
| 设置“Angle”值为-36,如图7-14。则字幕效果为图7-15所示。 |
|
|
| 7-14 |
|
|
| 图7-15
|
| 7-4 字幕圆形多层次过渡效果的实现 |
| 在TitleMotion4.2中,字幕圆形多层次过渡效果的实现,主要是应用了Color&Texture(颜色与材质)面板中“Radial(圆形)”命令和上下段比例的设置。 1、在字幕编辑区中输入“实话实说”字幕,并设置过渡色如图7-8所示,各项参数设置如图7-9所示。 2、在Color&Texture(颜色与材质)面板中点击“FACE(前景色)”按纽,点击面板右下角“Linear(线形)”命令,此时按纽变为“Radial(圆形)”,显示为黄色,在右框中输入数字“4”;设置“Gradient”上、下段参数分别为100、60%,参数如图7-16。此时,字幕圆形多层次过渡效果实现,如图7-17。 |
|
|
| 图7-16 |
|
|
| 图7-17 |
| 7-5 应用纹理到字幕 |
| 现在,我们再认识一下如何在TitleMotion4.2中将纹理应用到字幕。我们主要应用Color&Texture(颜色与材质)面板中“Texture(纹理)”的设置,以实现该效果。 1、在字幕编辑区中输入“婚礼录像”字幕,并点击Color&Texture(颜色与材质)面板中“Gradient”上的三角符号,此时出现“Texture(纹理)”设置面板,如图7-18。 |
|
|
| 图7-18 |
| 2、点击“Texture(纹理)”设置面板上的纹理选择按纽(三角符号上面的灰色四方块,图7-19),弹出“Texture Map Definitions”纹理选择对话框(图7-20),双击任意一框,弹出如图7-21所示的纹理文件选择框,右面是预览框,选好后依次点“打开”、“OK”纽,此时纹理应用到字幕上,如图7-22。 |
|
|
| 图7-19 |
|
|
| 图7-20 |
|
|
| 图7-21 |
|
|
| 图7-22 |
| 3、选中“纹理应用模式”中的Tint(此时前面出现勾号),看一下,是不是又是一种效果?!如图7-23。你可以改变一下Texture(纹理)”设置面板上的各个参数设置,看都有什么变化! |
|
|
| 图7-23 |
| 7-6 关于层的概念 |
| 层的概念应用于许多软件,如Photoshop、After Effects等。TitleMotion4.2功能之所以强大,与其支持图层功能是紧密相连的。简单的说,图层就是把一个图象分成好多层。就好象我们的楼层一样。利用图层功能,用户可以仅仅调整某个图层上的图象,而不影响其他图层。 1、选择菜单栏中的“Element”菜单下的“Layer Control/Layer List”命令,这时屏幕上出现图层列表,如图7-24所示。 |
|
|
| 图7-24 |
| 2、这时我们在编辑工作区做字幕,在右边的图层列表中,字幕显示在第一层。如上图。 3、用鼠标在图层列表中的“Layer 2(图层2)”内点击。这时再在编辑工作区做字幕,在右边的图层列表中,字幕显示在第二层。如上图。 同样,我们可以在第三层、第四层、第五层里做字幕.........,然后分层设置每层字幕的属性,而不影响其他层。 |
| 7-7 字幕运动的几种形式 |
| 在CG Editer界面下,你已制作编辑好的字幕和图形可以有三种运动形式,即:Still(静止)、Roll(上下滚动)、Crawl(左右滚动)。如图7-25(在CG Editer界面的工具栏)中,你只需选择其中的一种就行了!关于Animotion(动画)我们将在后面的章节中详细讲到。 |
|
|
| 图7-25 |
| 下面我们以实例说明之: 1、例如我们在编辑区中已做好如图7-26所示的字幕,然后设置为Roll(上下滚动)。这时编辑区右边多了一个滑动条,如图7-26,上下拖动滑动条,可以制作多行上下滚动的字幕。 |
|
|
| 图7-26 |
| 如果设置为Crawl(左右滚动)。这时编辑区下边多了一个滑动条,如图7-27,左右拖动滑动条,可以制作多行左右滚动的字幕。 |
|
|
| 2、选择菜单栏中的“File”菜单下的“Save to Premiere”命令,在弹出的窗口中命名为“婚庆”,点“保存”。此时,编辑区中的字幕已经出现在Premiere的“项目”窗口中,这时我们就可以预览效果了!如图7-28三副图是上下滚动的效果,图7-29三副图则是左右滚动的效果。 |
|
|
|
|
|
|
| 图7-28 字幕上下滚动的效果 |
|
|
|
|
|
|
| 图7-29 字幕左右滚动的效果 |