
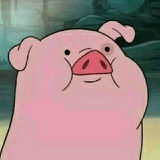

| 8-1 图形的输入与屏幕 |
| 1.在CG Editer编辑模块的工具栏中,有字幕按纽和图形按纽,如图5-1。按下“图形输入按纽”进入图形创作界面。 |
|
|
| 图8-1 |
| 2、这时,屏幕的右侧出现“图形创作工具箱”和“图形快速样式”,屏幕的下侧出现“图形面板区”,如图8-2、8-3。 |
|
|
| 图8-2 |
|
|
| 图8-3 |
| 8-2 图形创作面板区英汉对照表 |
| A-01 View(视图)面板中英文对照表 |
|
|
| A-02 Size&Attributes(视图)面板中英文对照表 |
|
|
| A-03 Color&Texture(颜色与材质)面板中英文对照表 |
|
|
| A-04 Styles(样式)面板中英文对照表 |
|
|
| A-05 Logos(台标)面板中英文对照表 |
|
|
| A-06 Backgroud(背景)面板中英文对照表 |
|
|
| 8-3 改变图形的大小 |
| 对于已经创作好的图形,我们还可以任意改变它们的大小。有两种方法:第一是在“Size&Attributes(大小和属性)”面板中,通过输入数字改变图高、图宽,从而改变图形的大小。第二是在编辑区中通过一些快捷键来改变图形的大小。现在我们通过实例来详细的讲解一下其操作方法。 1、通过工具箱中的“矩形工具”,在图形编辑工作区中做一个矩形,如图8-4。 |
|
|
| 图8-4 |
| 2、通过上图我们可以看出,在矩形的四周有虚的线框。把鼠标停在虚框的任意小四方块上,其形状变为双向箭头,按住左键拖动即可任意缩放图形。 如果缩放时想保持图形当前原有的长宽比例,就在拖动前先按住CTRL+SHIFT键。另外: 拖动前先按住CTRL键,图形按4:3的比例缩放。 先按住SHIFT键,图形按1:1的比例缩放。 |
| 8-4 如何移动图形 |
| 如图8-4,当我们将鼠标移动到矩形图形上时,鼠标图标右下角出现一个十字光标。这时,在图形上按下鼠标左键并拖动,就可以将图形移动到你想要的地方。 提示:如果想实现图形准确的移动,可用键盘上的ALT+向上(下、左、右)键,可以实现像素(扫描线)级移动。 |
| 8-5 改变图形的颜色 |
| 跟改变字幕的颜色一样,也在“Color&Texture(颜色和材质)”面板中进行,操作方法也差不多。 1、在图形编辑工作区中用“圆形工具”做一个圆,点击面板区中的“Color&Texture(颜色与材质)面板”,选择你要改变的内容。在FACE(前景色)、EDGE(边缘色)、SHDW(阴影色)三个按纽上依次点击,分别选择字幕的颜色、边色、阴影色。如图8-5。 |
|
|
| 图8-5 |
| 注意:这时你可能找不到EDGE(边缘色)、SHDW(阴影色)参数设置面板选项,因为这两项参数设置被做在了Size&Attributes(视图)面板中,这是和字幕面板区设置不一样的一个地方。如图8-6。 |
|
|
| 图8-6 |
| 2、设置过渡色:分别点击“Color&Texture(颜色和材质)”面板中FACE(前景色)、EDGE(边缘色)、SHDW(阴影色)三个按纽上标有a、b、c的部位(见本章图A-03),你会发现该按纽上的文字会随着改变,分为TOP(上段)、SOLD(中段)、BOTTOM(下段)。相应点击选色区里的颜色,可使这三段的颜色产生变化。其中,SOLD(中段)有所不同,它的颜色一变,把上下段的也改变了。如图8-7、8-8。 |
|
|
| 图8-7 |
|
|
| 图8-8 |
| 3、图形线形多层次过渡效果的实现:我们再以一个正方形为例,在Color&Texture(颜色与材质)面板中点击“FACE(前景色)”按纽,选择Dradient(过渡色)设置中的“Linear(线形)”命令,在框中输入“2”,上段、下段的数值分别设置为100、5。此时,图形多层次过渡效果实现,如图8-10。 |
|
|
|
|
|
|
| 图8-10 |
| 4、图形线形多层次倾斜过渡效果的实现:结合上例,现在让我们再配合“Angle(角度)”命令再做些变化。设置Dradient(过渡色)设置中的“Angle(角度)”值为36。则字幕效果为图8-11所示。 |
|
|
| 图8-11 |
| 5、图形圆形多层次过渡效果的实现:主要是应用了Color&Texture(颜色与材质)面板中“Radial(圆形)”命令和上下段比例的设置。 在Color&Texture(颜色与材质)面板中点击“FACE(前景色)”按纽,点击选择Dradient(过渡色)设置中的“Linear(线形)”命令,此时按纽变为“Radial(圆形)”,显示为黄色,在右框中输入数字“2”;设置“Gradient”上、下段参数分别为95、25,参数如图8-12。此时,字幕圆形多层次过渡效果实现,如图8-13。 |
|
|
| 图8-13 |
|
|
| 图8-14 |
| 提示:如果有几个图形都用了“样式区”里的同一样式,那么你在改变其中一个图形的颜色时,其他几个共用样式的图形也会自动跟着改变。如果你不想这样,请在改变一个图形的颜色之前,在样式区里右击,再选中“Freedom Style”。 |
| 8-6 应用纹理到图形 |
| 在TitleMotion4.2中将纹理应用到图形,是非常有意思的一件事,它可以创作出非常精美的图案。我们主要应用Color&Texture(颜色与材质)面板中“Texture(纹理)”的设置,以实现该效果。 具体操作步骤是: 点击Color&Texture(颜色与材质)面板中“Texture(纹理)”设置面板上的纹理选择按纽(三角符号上面的灰色四方块),弹出“Texture Map Definitions”纹理选择对话框,双击任意一框,弹出纹理文件选择框,右面是预览框,选好后依次点“打开”、“OK”纽,此时纹理应用到图形上,如图8-15。 |
|
|
|
|
| 图8-15 |
| 8-7 背景的设置 |
| 在缺省状态下,背景应用的是“VIDEO(视频)”,是透明的。但你可以通过在面板区中“Backgroud(背景)”面板中设置相关参数来增加一个单色的或过渡色的背景,也可以导入一幅图,作为背景。还可以对加入的背景设置透明度。 1、设置一单色背景: 点击“Backgroud(背景)”面板中颜色分段选择按纽,当按纽中出现“SOLD”字样时,点击选色区里任意一种颜色,这时背景就变成所选颜色。这里我们选择蓝色,如图8-16。 |
|
|
| 图8-16 |
| 2、设置过渡色背景: |
| 点击“Backgroud(背景)”面板中颜色分段选择按纽,TOP(上段)、BOTTOM(下段)的颜色分别设置为白色、蓝色。这时背景就变成如图8-17所示的过渡色。 |
|
|
| 图8-17 |
| 3、使用图片做背景: |
| 点击“Backgroud(背景)”面板中右侧“Image(图片)”中的图片选择按纽,在弹出的图片对话框中选择一副合适的图片,按下“打开”按纽,如图8-18。这时所选图片应用到背景中,如图8-19所示。 |
|
|
| 图8-18 |
|
|
| 图8-19 |
| 8-8 图形位置的前后交换 |
| 当我们在编辑工作区中创建了很多图形时,它们相互叠加在一起。但有时我们想让某一被压在下面的图形显示在上面,怎么办呢? 1、创建如图8-20所示的矩形和圆形,从图中我们可以看到圆形在矩形的上面。 |
|
|
| 图8-20 |
| 2、现在我们想让矩形出现在圆形的上面,执行如下命令:在圆形上点击鼠标右键,在弹出的菜单中选择Send to Back命令(或者在矩形上点击鼠标右键,在弹出的菜单中选择Bring to Front命令,它们的结果是一样的),如图8-21。结果矩形出现在上面,如图8-22。 |
|
|
| 图8-21 |
|
|
| 图8-22 |
| 8-9 创建图形凸凹效果 |
| 只有Rectangle、Vertical panels、Horizonal panels这几类图形才可以创建凹凸效果。具体操作步骤是: 1、创建如图8-23所示的图形,然后在“Size&Attributes(大小和属性)”面板中设置“Edging(边缘厚度)”值为“20”,“边缘类型”选择缺省“Normal”,图形显示为如图8-24。 |
|
|
| 图8-23 |
|
|
| 图8-24 |
| 2、在“边缘类型”中(如Flat、Round、Tube、Outlined Only)任意选择一个,则效果分别如图8-25、8-26、8-27、8-28。 |
|
|
| 图8-25 选择Flat时的效果 |
|
|
| 图8-26 选择Round时的效果 |
|
|
| 图8-27 选择Tube时的效果 |
|
|
| 图8-28 选择Outlined Only时的效果 |
| 现在我们来小结一下创建凸凹图形的步骤: |
| 点击你已创建的图形,然后在“Size&Attributes(大小和属性)”面板的“边缘类型”中点击选中的一个,并修改边缘值,即可观察出现在图形上的各种凸凹效果。 缺省状态下,光源在左上角,可以通过拖曳图形的一个边角来改变。如图8-29,左上角的图块,光源在左上角,右下角的方块,光源被调整到右下角了。 |
|
|
| 图8-29 |
| 8-10 把LOGO加入图形 |
| 在TitleMotion4.2中,我们还可以把图片方便的转换为图形,并任意缩放、倾斜等,而且能和字幕方便的组合在一起,组成图文混排的强大的图文创作系统,实现无穷无尽的创意!这个功能就是TitleMotion的------LOGO功能! 在TitleMotion面板区选择Logos按纽,转到该面板,在“Log Map”按纽上按右键,在弹出的窗口中选择一个位图图片作为台标,点“打开”载入,再按你的需要调整图形大小。 提示:如果你输入的位图是一个图标文件(*.lgo文件),阴影将在位图边缘产生;如果你输入的是其他格式的位图,阴影将在整个图形的外缘产生。 以上这些内容,都将会在我们的具体操作中,逐步深入理解。 1、 在TitleMotion面板区选择Logos按纽,转到该面板,在面板中任意“Log Map”按纽上(这里我们选择按纽1)按右键,弹出如图8-30所示的画面。 |
|
|
| 图8-30 |
| 2、选择一幅图片然后单击“打开”按纽,这时图片载入到“Logos”面板中,如图8-31。 |
|
|
| 图8-31 |
| 3、在面板区中的图上单击鼠标左键,图标载入图形编辑工作区中,如图8-32。这时,我们就可以如同编辑图形一样编辑该图片了,如调节它的大小、色彩、阴影、透明度等。 |
|
|
| 图8-32 |
| 4、现在我们从上图可以看出,该图加入了“透明”设置,我们从面板区中的Color&Texture(颜色与材质)面板设置也可以看出,上段和下段的数值分别为50%、50%,如图8-33。 |
|
|
| 现在我们将透明度做些改变:将透明设置中的上下段设置分别改为0%、0%,这时编辑区中的图清晰了!如图8-34。 |
|
|
| 图8-34 |
| 6、调整大小、色彩和阴影:方法如同在编辑区中做的图形一样,可以任意调节大小、色彩和阴影(加入色彩调节只有在设置了透明度时才可以进行)! 7、重复以上的步骤再调入一些图片,并调整合适的大小、位置、色彩、阴影和透明度,如图8-35。 |
|
|
| 图8-35 |
| 上图中图形上下位置的调整:可以单击右键在弹出的菜单中选择Send to Back或Bring to Front命令即可。 8、加入字幕:将工具栏中的“图形按纽”切换为“文字按纽”,输入字幕“花的世界”。这时,一个图文并茂的作品我们就完成了!如图8-36。 |
|
|
| 图8-36 |
| 从这个例子中,我们可以无限延伸Logo的功能,做出一些令人赏心悦目的上乘作品。不信,你可以试试! |