春节快要到了为了添加一些喜庆的气氛,在这里为大家献上一篇使用3ds max 8制作灯笼的教程。 其实使用3ds max 8制作灯笼这样的模型并不复杂。制作的可用的方法也非常的多,这里就选取一个简单实用的方法给大家介绍。

在制作模型之前我们先来分析一下灯笼的形状,它大体是球形上下带有开口呈圆柱形状,上方有梁用于悬挂,下放有繐起装饰作用,灯笼表面一般带有金属片作为装饰。结构非常的简单,但是里面也有几个地方是我们需要考虑的,辐条的制作是其中之一,辐条中间的布面的效果,上方面和下方的金属片的制作 最后是如果灯笼上文字的制作。
那么我们首先来看一下模型的制作方法,起初我打算上面的装饰金属片和文字使用模型来制作,考虑到使用模型来制作涉及到拟合等问题,如果使用贴图来制作效率更高。但是贴图的绘制也同样是需要解决的一个问题,不过要比做模型的拟合要简单很多。
那么下面我们一步一步的来制作这个灯笼,首先在3D中建立一条圆弧曲线注意要使用网格顶点的扑捉,以保持上端的顶点和下端的顶点的位置在Y轴上的一致。

然后使用lathe旋转命令将图形进行旋转生成一个球体表面,这样灯笼的主体就做好了,在旋转的时候要考虑一下灯笼的大小和形状对旋转轴心曲线作位置的调整,注意要将旋转的截断数目设置成一个适合的偶数目,这里我设置 16,这也是将来灯笼上面的辐条的数目,值得注意的是要将那个圆弧线的截断设置的尽量够多,这样一来在竖向的细节就够用了。
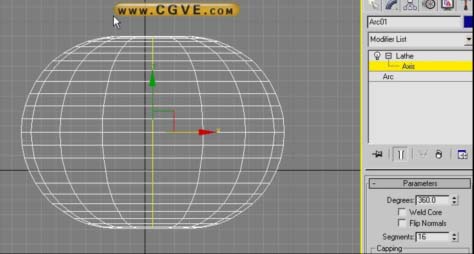
下面我们将上下的出口的位置都制作出来,主要是先定位一下然后我们好继续细致的制作灯笼模型的细节部分,先将整个模型塌陷成为一个可以编辑的多边形物体,这里我们使用鼠标的右键的四联菜单进行转化用右下角的 convert editable poly命令进行转化
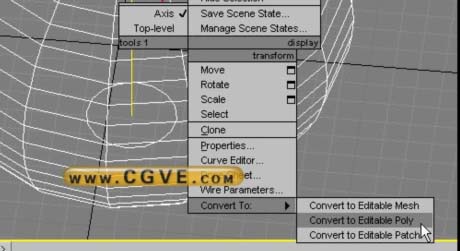
[page]
进入了 Poly 以后我们先将上面进行编辑然后下半面复制出来就成了,先将顶端的开口进行扩大一些这里主要是为了美观。你可以在Poly当中选择边缘级别这样比较方便制作。下面选择了这个边缘按键盘上的Shift然后使用移动工具向上拉动生成灯笼的上出口部分然后再按放缩拉出来上表面的位置,最后使用移动工具向下拉,做出里面的位置。
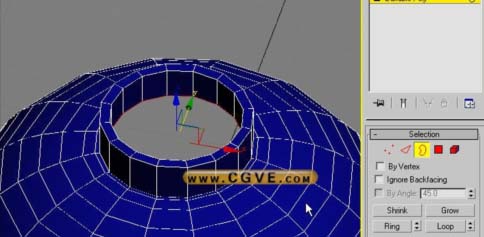
建立好了上面的出口的位置我们就可以将上面的出口和灯笼的主体进行分离,分离以后我们就对灯笼的主体进行更为细致的编辑。灯笼主体模型是一个由竹条编制成的骨架上面添加绸布进行包裹的效果。所以我们在制作的时候应当使外面的骨架突出,其他部分绷紧的效果。那么我们先将这个物体分离开。
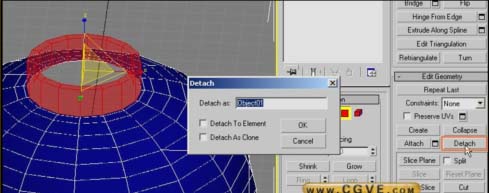
当分离以后先将物体的辐条进行选择,然后将这些选择的先保留在选择集当中,选择的时候可以先选择辐条上面的其中一个线段然后使用扩展选择,选择其他的线段,然后对整个的模型进行细分。

将这些线段保存在选择集当中是为了,下一步的时候编辑的时候可以对这些线条做出膨胀的效果。选取以后将在下图的黄框当中输入你要建立选择集的名称然后按键盘的回车键。
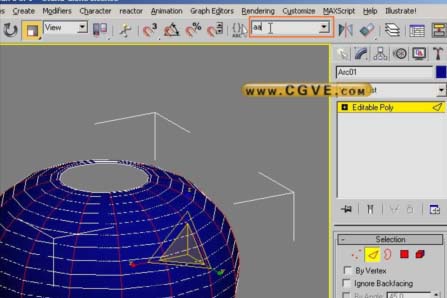
[page]
做好选择集后就要将当前的模型进行一下细分,这里我们不能使用一般的细分方法如mesh smooth或者是tessellate 细分,因为这样制作出来的模型是带有折皱的我们无法使用,这里我使用的方法是添加中间线来达到对模型细化的方法,我使用线与线之间连接的方法来制作这些中间线。先是选择一条横向的线然后分别按ring 和loop这样一来就可以选择所有的横向的线了。当选择好了以后就使用connect命令来添加上面的线段。这样的结果就将当前的灯笼的由竹骨支撑的感觉做出来了。

下面来看一下它的效果,可能还不是很满意那么我们先将这些骨架制作出来,然后再细致的调节灯笼体的效果,制作竹骨的效果,我使用的方法是将刚才的选择的那些曲线进行独立,这里使用的是create shape from selection 命令,创建图形依靠选择。

创建了这些线以后我们就选择这些线然后设置为可渲染线效果,并且调节这些线的粗细程度。

回过头来来完善我们原始的灯笼体,我们选刚才选择集当中的那些线对这些线进行一次chamfer将这些线进行倒边这样使物体更为严格的贴近外边的线。

[page]
现在可以将刚才隐藏起来的物体都显示出来了。下面我们将制作灯笼口上下的金属片的效果,这里我们使用贴图的方式来制作比较方便。那么贴图的绘制将使用到PS不过我们也可以在3D中解决这些问题。先将所有的物体进行隐藏掉。

我们来使用线工具来绘制当前的金属的形状,先使用曲线绘制工具来绘制如下图形。这里我是先绘制了半个图形然后镜像出另外一半然后做焊接,在将当前的图形复制了九个将其焊接到一起得到了下面的效果的。

使用bend将上面的图形弯曲成一个圆环形状。然后将两端的顶点进行焊接。注意使用bend时的轴向和角度问题。这里角度使用了 360正好是旋转一周,方向选择了90是正好可以展平成一个平面的角度,这里大家可以自己实验相信能得出比较好的效果。

焊接的时候只要将这些线转变成编辑曲线就可以了也是在鼠标的四联菜单当中。然后将这个线上面添加一个 edit mesh命令将当前的线转变成为实体模型的片。给物体一个材质设置成纯白色将自发光设置到100 我们要渲染一张黑白图片来当作贴图使用。
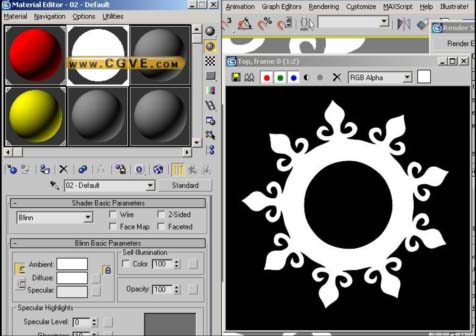
[page]
将这张图片输出给PS最好能进行一下模糊因为我们将使用这张图片做置换贴图。然后将当前物体隐藏掉,再将那些做好的模型中的灯笼体显示出来。然后给这个灯笼体一个材质,将这个材质的固有色通道上添加上上面渲染出来的图片。在单击了diffuse贴图通道旁边的方形按钮后,将选择bitmap方式然后选取到制作好的那张贴图。
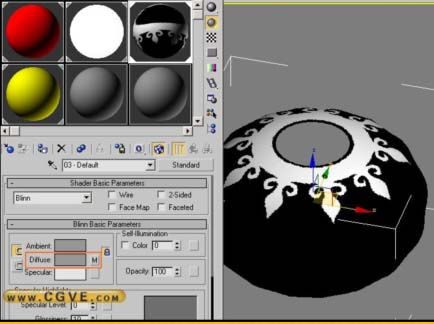
将贴图添加完成后将带有贴图的材质赋予给当前的灯笼物体,然后使用编辑修改命令当中的UVW mapping工具将贴图贴到应当在的位置上去,将贴图对位首先我们先确定当前的贴图使用的坐标方式我这里使用的是一个planar平面贴图坐标方式。然后将贴图做一下变形的拟合使用图片拟合方式将贴图本身的拉伸去掉,这一点很重要,如果不将拉伸去掉将无法正确的贴到灯笼表面上。使用bitmap fit功能去选取当前贴的图片文件将物体的坐标做一次拟合。
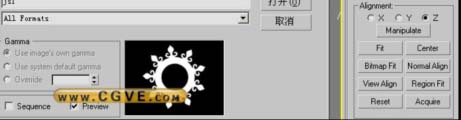
然后使用gizmo 去移动坐标直到对位到当比较正确的位置为止。调节完成了位置以后将材质编辑器打开将固有色的贴图拷贝给置换贴图片通道一份使用关联方式。这里我使用了一张进行了模糊的贴图来代替主要是为了能得到更好的效果,一般对置换添加贴图的时候最好不要边缘过于生硬。
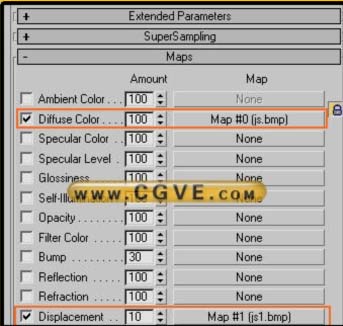
再将贴有这个材质的模型上添加一个置换的接受器displacement approx 就可以将置换的效果做出来了这里提醒大家我们的固有色是为了调节方便才放在那里的现在渲染可以将diffuse color固有色的选项取消掉。下面是渲染完的效果已经有灯笼的雏形了。

[page]
下面的工作就是调节材质了首先是需要一个金属的材质来表现这些贴纸的表面,制作金属的技巧无非就是使用反射贴图,这里就不细说了。现在需要做的是将金属表面和我们灯笼的布料表面进行区分,在这里我使用的是3D的混合材质来制作这个效果。下面是我制作的材质的详细列表,大家家可以依据我的材质参数进行调节。
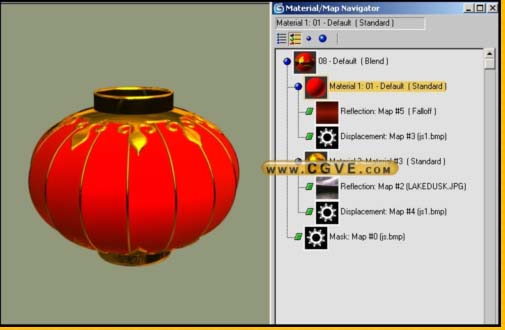
做到这里我们还需要对灯笼下面的穗进行制作,这里我选择了使用3D的毛发系统来制作。先隐藏其他的物体,保留下面的进气体口。使用编辑修改器具当中的hair and fur 系统来添加毛发效果,这是3D才引进的一套毛发系统,这里我们使用的是带有一条曲线作为毛发的引导形状。

这里要说明的是我只选择当前物体的最下面的低面作为毛发的生长区域,所以可以制作出下垂的毛发效果。这里我是使用 recomb from splines来拾取我们需要的曲线作为引导物体,是选择了想要生长毛发的表面后使用update selection 来确认。其他的毛发参数可以依据自己的喜好来调节,只要制作出比较不规则的毛发效果就符合我们的要求。最后我们渲染一张最终效果来看一看,好了教程就写到这里祝福大家2006年新年快乐,新的一年生活像红灯笼一样红红火火,先给大家拜个早年。本文是原载http://design.yesky.com/ 为CGVE站长FAN原创教程.


