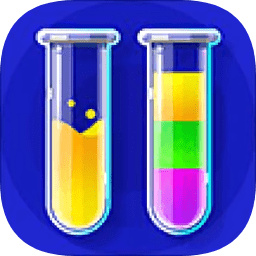



第一步:线框图。

第二步:建立一个BOX,如图,增加edit mesh修改器。
点击放大
第三步:把顶上的那个面删除,做一个器皿。
点击放大
第四步:打开双面显示。
点击放大
第五步:保存场景,如图操作。
点击放大
[page]
第六步:输出模型。
点击放大
第七步:玻璃缸模型是没有运动的,所以end time设置为1。
点击放大
第八步:选择一个文件保存导出的文件,取名为scene。
点击放大
第九步:打开real flow2.5,新建一个工程sample。
点击放大
[page]第十步:导入在3D中导出的模型。
点击放大
第十一步:导入在3D中导出的模型。
点击放大
第十二步:调整好视图,创建一个circle粒子发射器。
点击放大
第十三步:调整好视图,创建一个circle粒子发射器。
点击放大
第十四步:放置好circle粒子发射器。
点击放大
第十五步:缩放circle粒子发射器为原来的一半。
点击放大
第十六步:进行运算,并看其效果。
点击放大
第十七步:粒子穿缸而过,这是因为circle粒子发射器还不认识玻璃缸的模型。
点击放大
[page]
第十八步:打开场景树。
点击放大
第十九步:把box01拖放到circle01上。
点击放大
第二十步:先重设,再运算。
点击放大
第二十一步:为粒子增加重力场。
点击放大
第二十二步:打开场景树,可以看到gravity。
点击放大
第二十三步:重设后,配置粒子输出。
点击放大
[page]
第二十四步:根据粒子建立mesh,如图操作。
点击放大
第二十五步:如图操作。
点击放大
第二十六步:如图操作。
点击放大
第二十七步:运算action看效果。
点击放大
第二十八步:看一下效果,如图。
点击放大
第二十九步:修改一下参数。
点击放大
[page]
第三十步:修改mesh的过滤方式为sharp。
点击放大
第三十一步:更改元素的显示模式为光滑过渡。
点击放大
第三十二步:看一下效果。
点击放大
第三十三步:重设后,修改参数。
点击放大
第三十四步:运算action并看一下效果。
点击放大
第三十五步:修改内压值为0.3,并进行重新运算。
点击放大
[page]
第三十六步:修改内压值为0.3,并进行重新运算。
点击放大
第三十七步:操作如图。
点击放大
第三十八步:先进行修改,再按眼睛按钮。
点击放大
第三十九步:运算action,看一下效果。
点击放大
第四十步:重设后修改参数。
点击放大
第四十一步:配置mesh输出。
点击放大
[page]
第四十二步:运算action看一下效果。
点击放大
第四十三步:进行水柱大小修改。
点击放大
第四十四步:再进行运算action。
点击放大
第四十五步:运算完毕后,回到3d max。
点击放大
第四十六步:mesh的存放路径在我们存放3d导出文件的文件夹中。
点击放大
第四十七步:导入在RF中运算完成的mesh。
点击放大
[page]
第四十八步:点击图示按钮。
点击放大
第四十九步:拖动时间滑块,欣赏一下动画。
点击放大
第五十步:对box进行shell处理,做一个有厚度的玻璃缸。
点击放大
第五十一步:如图。
点击放大
第五十二步:对材质进行编辑。
点击放大
第五十三步:对材质进行编辑。
点击放大
[page]
第五十四步:对材质进行编辑。
点击放大
第五十五步:对材质进行编辑。
点击放大
第五十六步:水材质设置,并将材质赋予场景中的物体。
点击放大
第五十七步:进行渲染。
点击放大
第五十八步:用一个球体把场景包起来,并给球赋予一个双面材质。
点击放大
第五十九步:设置如图。
点击放大
第六十步:渲染看一下效果,如图。
点击放大