
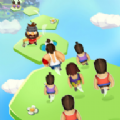

先看一下效果:

创建玻璃花瓶
1、进入“创建”“图形”面板,选择“线”工具在“前”视图中绘制如图01所示的图形。
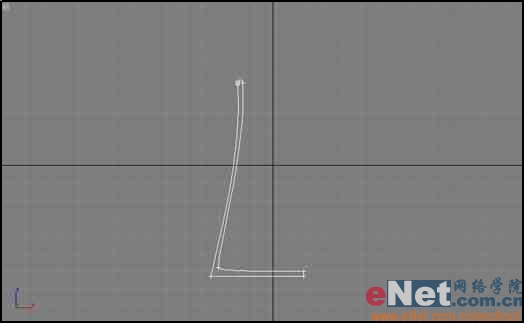
图01
2、选择线,进入“修改”命令面板,在下拉列表中选择“车削”,并按如图02所示修改参数,修改后的效果如图03所示。

图02

图03
3、使用“线”工具在“前”视图中绘制如图04所示的图形,并按步骤2中的方法将其旋转成如图05所示的模型栏中,作为花瓶中的水。
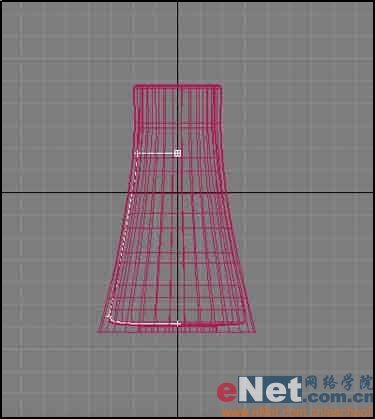
图04

图05
4、单击工具栏中的“材质编辑器”按钮,打开材质编辑器面板,选择一个样本球,展开“Blinn基本参数”卷展栏,按如图06所示修改参数。

图06
[page]
5、展开“材质编辑器”中的“贴图”卷展栏,单击“折射”旁的“Nnoe”按钮,在弹出的“材质/贴图浏览器”中选择“新建”单选框,然后在右边的下拉列表中双击“光线跟踪”,如图07所示,进入其属性面板。展开“光线跟踪参数”卷展栏,选择“跟踪模式”框中的“折射”如图08所示。
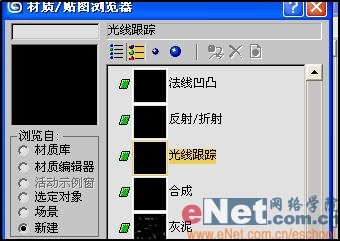
图07

图08
6、单击“返回”按钮返回到上级目录,展开“贴图”卷展栏,将“折射”的“数量值设置为90如图09所示。
7、将第一个样本球材质影射到“玻璃瓶”和“水”上,渲染后的花瓶如图10所示。

图09

图10
创建马蹄莲
8、单击顶视图使其成为当前视图,进入“创建”“图形”面板,在下拉列表框中选择“NURBS曲线”。单击“CV曲线”按钮,在视图中创建一条NURBS曲线,如图11所示。
9、切换至前视图,进入修改命令面板,使用移动工具对各顶点进行移动,得到花朵的一条形状控制截面曲线,如图12所示。
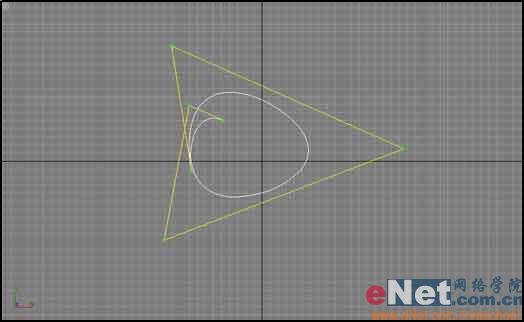
图11

图12
10、得到马蹄莲最上层的轮廓线,如图13所示。
重复上面的步骤,继续创建若干条形状控制截面的曲线,其数量的大小通常是由所绘制的物体表面复杂程度来决定的,这里采用了6条截面的曲线来进行控制,注意由上至下形状的变化,各条曲线都需要进行仔细的调节,而最下的几条线条是花枝部分,截面尺寸比较小,需要仔细处理。最后调整好的控制截面曲线如图14所示。
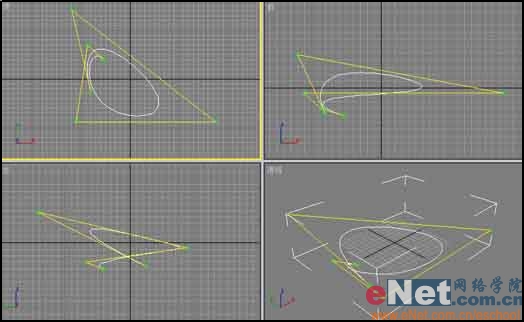
图13
[page]

图14
11、使用“创建U向放样曲面”工具来生成曲面。选中一条曲线,进入修改命令面板,在NURBS工具面板中单击“单个曲面”按钮,从前至后依次单击各个曲线,形成曲面,如图15所示。
12、按F3键在视图中查看花朵的效果,模型效果如图16所示。

图15
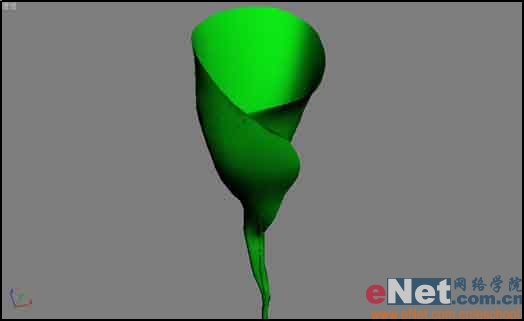
图16
13、制作花朵中心的花蕊部分。同样使用“CV曲线”工具创建若干条控制截面曲线,如图17所示,然后使用“创建U向放样曲面”工具来生成曲面,这部分模型的形状较简单,如图17所示。
14、使用移动工具将花蕊移动到花朵中央位置,这样就完成了马蹄莲的模型,如图18所示。

图17
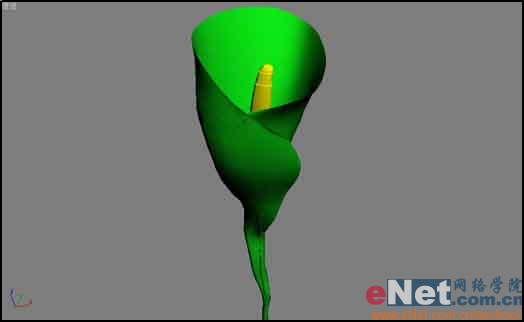
图18
15、设置马蹄莲的材质。打开材质编辑器面板,选择一个样本球,在下拉列表框中选择Phong项,然后参照图19设置其基本参数,“自发光”的色彩RGB值设置为12、12、12。
16、展开“贴图”卷展栏,单击“漫反射”右侧的None按钮,在弹出的对话框中选择“渐变”项,然后参照图20设置其参数。“颜色1”的色彩设为米白色,“颜色2”的色彩值设为浅绿色,“颜色3”的色彩值设为草绿色,然后将“颜色2的位置”参数设为0.7。

图19

图20
[page]
17、返回上层材质面板,单击“凹凸”右侧的None按钮,在弹出的对话框中选择“位图”项,选择一副如图21所示的图片作为贴图图片,然后参照图22设置“凹凸”贴图的基本参数。
18、得到马蹄莲花的材质,其材质效果如图23所示。在视图中选择马蹄莲花,将材质指定给对象。

图21

图22

图23
19、制作马蹄莲花蕊的材质。选择第二个样本球,在下拉列表框中选择Phong项,然后参照图24设置其基本参数,“自发光”的色彩RGB设置为12、12、12,“漫反射”色设置为米黄色。

图24
20、展开“贴图”卷展栏,单击“凹凸”右侧的None按钮,在弹出的对话框中选择“噪波”项,然后参照图25设置“噪波”贴图参数。
21、将设置好的材质赋予马蹄莲,按F9键进行快速渲染,效果如图26所示。

图25

图26
22、将马蹄莲插入前面做好的玻璃花瓶中,出现折射效果如图27所示。在复制几朵花插到花瓶中。然后制作桌面,并赋予桌面天然木纹效果。最后按图28所示添加灯光,“目标聚光灯”设置如图29所示,“泛光灯”设置如图30所示。

图27
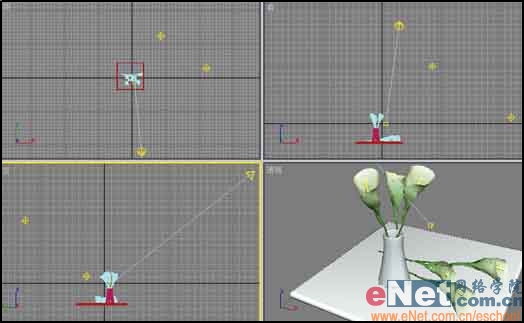
图28
[page]
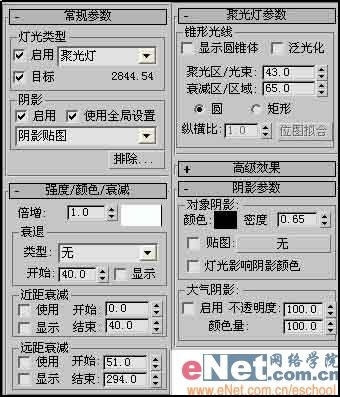
图29

图30
23、设置好灯光后,按F9快速渲染,最终效果如图31所示。

图31