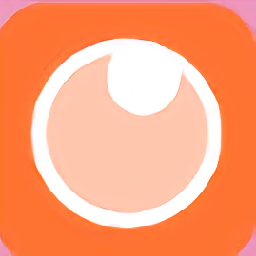
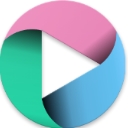

电话录音质量不好?需要提供转场?添加副标题是解决这些问题的好方法。
1. 首先将音频转换为文本。除非您有转换软件,否则您必须自己输入。以下是我最初转录的低分辨率音频版本 音频版本.
The thing I like most about MediaStudio Pro is the flexibility. I never feel like the software is limiting me in any way. I always have the freedom to edit the way I like, and my final movie is always the way I envisioned it.
2. 一旦您有文本被转录(或被翻译),下一步就是将它们分成块。首先查看语句应在何处停顿。例如,上面那段话可被分为:
| a. The thing I like most about MediaStudio Pro is the flexibility. |
| b. I never feel like the software is limiting me |
| c. in any way. |
| d. I always have the freedom to edit the way I like, |
| e. and my final movie is always |
| f. the way I envisioned it. |
是最好的分割吗?可能第一段太长。但是,这只是粗略划分,以后还可以改变。
3. 现在我们已经为视频编辑做好了准备。装载并创建一个与输出格式相匹配的新项目。在这个步骤中,我们将使用一个320x240 大小的Ligos Indeo 5.1 codec at 30fps 您可以从 这里下载。(或下载 更小的版本)
在开始之前,您可能想了解 MSP是如何完成这个过程的。
将素材放入时间轴。您可能会看到:
|
| 双击视频文件的音频部分以将声波加载到来源窗口。我们将添加与上面创建的片段相匹配的提示。 |
|
| 按空格键开始从来源窗口播放音频。按F5为上述每一段添加提示。如果您在面前放了已标记片段的打印列表的话,将很有帮助。 |
|
| 完成后,来源窗口将在每一个片段前显示一个提示,共有六个提示。不必担心它们的位置可能不精确,或您提早或迟后按下F5,这只是一个粗略的设置。选择来源窗口中应用键,软件会安时间轴进行适当地调整。如果提示栏未显示,可在视图-时间轴显示模式对话框中进行选择。 |
[page]
4. 现在我们来创建表达文字内容的标题素材。这是 Video Editor 集成标题素材的完美应用。在此例中使用 CG Infinity 可能更适合。我们所使用的均是可读性文本,这样易于移动编辑。
|
| 选择「插入标题素材」按钮(在时间轴集成的工具栏上)或在菜单上选择「插入:标题素材」。该对话框将会显示。将第一个文字片段输入(或剪切、复制)到对话框中的标题文字区域。获得正确结果的真正窍门是找到最佳尺寸、色彩和字体形状。至于字体,您可以选择粗体的sans serif,例如,Helvetica (Helvetica 类似于 Microsoft Windows 中的 Arial)。尺寸可能会被适当的放大以使文字更为清晰。颜色可选择纯白RGB(225,225,225)。也可使用黄色,如RGB(255,255,128)。这种黄色初看可能太亮,但是转入录象带后,就会被淡化成理想的颜色。请记得使用NTSC或PAL安全调色板。 |
您可能不太喜欢阴影或边框,除非使用明亮的背景色。在这种情况下,使用带深色边框的标题将有助于在明亮的背景上突出显示。
另外,确保滚动被关闭,同时标题是粗体居中。
| 此屏幕场景应该显示显示标题选项的效果。将此素材放到 V1 轨的第一个提示记号处,然后拖动时间轴进行预览。 看上去正确么?可能没有正确地换行。或,副标题未在正确的区域显示。也可能字体有点小。为此,我们可以进一步调整。 |  |
5. 双击标题素材。将字体放大到24。在帧内将移动文字向下移动以增加空白行。在此我们添加7行。记住不可太低,或落在标题安全区之外。最后,将鼠标移到单词"about"后面,添加一个回车。单击确定并拖动时间轴,再次查看效果。
标题素材的长度由第一帧的起始处到第二帧的起始处。您可能会发现一些多余的空格。可按如下方式将其拖出:
 | 正如您所看到的,标题素材在轨道V1中。起始处正是第一个提示记号的开头,而终止处是第二个提示记号的开头。您可以创建一个预览范围并渲染一个测试,以查看其效果。 |
如果一切显示正常,您现在可以复制第一个素材,同时为了保留文本片段可在时间轴上使用它。编辑一个已有的素材比凭空创建要容易地多。现在去做下一个片段吧!再容易不过了。
[page]
6. 在编辑该素材之前,改变其长度。缩短它使其恰好在第三个提示之前。双击该素材为下一个片段替换文字。保留空白行,只有替换可见文字。在进入下一个片段之前,在"the"和"software"之间添加分隔行。
单击确定,并拖动时间轴查看结果。
7. 返回到前面,对其它素材重复此操作。完成后,您应该可以看到类似这里的结果:
|
| 正如您所看到的,您可能还要在项目的开始和结束处添加淡入/淡出到黑色的效果,并调节音频的淡入和淡出。这只是个人喜好,您的项目当然可以不同。 |
返回到前面并渲染项目。首先,第一个素材的文字似乎太长,但实际显示时却正常。但,如果真得太长,只需简单地将超出部分移至下一个素材中。请记住:将素材的最后几个文字移到下一个的起始处,可能会影响并重新排列该素材中的换行。也可能要改变后面所有被影响的素材。
其它方法
我们可以将标题直接覆盖在视频上。也可以将它们叠加在暗色的边框中,使它们和背景区分开来。查看 最后要考虑的事情 我们的标题未做淡入淡出,只是瞬间显示和消失。使用淡入淡出可能会显得"好看"一些,但我们并不推荐这种做法 - 除非它是针对短小的视频序列。任何标题都不可影响到项目的长度。您确实希望它们简单地弹出、停留,然后消失。这是最简单的方式。幸运地是,此教程能够为您演示 Video Editor 集成的标题素材功能的优秀应用方法,以及向您说明无需使用其它成熟的标题制作工具进行每一个标题制作。 Charlie Hills 是《Getting Results with MediaStudio Pro》一书的作者。


Ulead MediaStudio Pro 教程-关键帧控制器