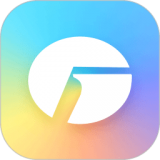
覆叠和镂空罩
关于覆叠
 时间轴上的轨 V1, V2, 等,是众所周知的覆叠轨,表示素材放在这些轨上可以被赋予不同的透明度。在可视条件下,放置在较高编号的轨上的素材位于较低编号的轨的素材之上,并且最终视频的外观取决于不同素材的透明度。
时间轴上的轨 V1, V2, 等,是众所周知的覆叠轨,表示素材放在这些轨上可以被赋予不同的透明度。在可视条件下,放置在较高编号的轨上的素材位于较低编号的轨的素材之上,并且最终视频的外观取决于不同素材的透明度。
不管这个简单的定律如何,您可以用多种方法来使用覆叠。本交叉演示如何使用图像镂空罩来插件简单有趣的效果。
镂空罩 镂空罩是用作遮罩的简单图像或视频,用于控制覆叠的行为。本教程使用单一图像镂空罩。它是位于图像中央的大块椭圆。它可以是黑色和白色,或任何两个清晰对比的颜色。虽然任何尺寸的图像均可使用,但要得到最佳结果,请使图像的尺寸与视频帧的尺寸相同。保存为 BMP 或使用灰度索引色模式的 GIF。
镂空罩是用作遮罩的简单图像或视频,用于控制覆叠的行为。本教程使用单一图像镂空罩。它是位于图像中央的大块椭圆。它可以是黑色和白色,或任何两个清晰对比的颜色。虽然任何尺寸的图像均可使用,但要得到最佳结果,请使图像的尺寸与视频帧的尺寸相同。保存为 BMP 或使用灰度索引色模式的 GIF。
[page]
Vignette
我们将用此镂空罩来创建一个插图效果。首先决定要使用的插入周围的色彩,然后用此色彩创建一个色彩素材。将此素材放到覆叠轨上,请使用比其它任何视频素材更高编号的轨,然后调整它的区间。

用所选的色彩素材,单击工具栏上的「覆叠选项」按钮,打开「覆叠选项」窗口。在「遮罩」框中选取「图像镂空罩」并选取先前在结果对话框中创建的镂空罩文件。「覆叠素材」窗格现在显示出此镂空罩图像。

将光标移到「覆叠素材」窗格上,它将变为一个色彩选取器。单击中央区域,选取遮罩色彩。在「预览」窗格中的同一个区域将变为透明,出现边框效果。您将注意到「类型」框变为了「颜色键」,这是与遮罩匹配的默认类型。实际出现的情况是此色彩素材中选取色彩的遮罩区域变成透明的了。注意,选取外部遮罩色彩并单击「反转覆叠区域」,可以产生相同的结果。
要完成插图效果,请使用「柔化边缘」框,来创建所需的柔化度。
[page]
相片衬垫
下面我们将扩展此想法,创建带装饰角落的相片衬垫效果。我们需要创建另一个带装饰的图像文件。这是独立于镂空罩的文件。然后简单地用此图像来替换色彩素材。
 +
+ =
=
在此例中,您甚至不需要再设置遮罩。您可以使用「素材」 菜单中的 「替换为」 选项,将色彩素材替换为图像。

不要将同一个图像同时用作帧和镂空罩。当您应用柔化边缘时,您会发现一些错误色彩将出现。如果您仅需要清晰的边缘,您可以去除它。
[page]
视频蒙太奇
这次我们要使用同样的镂空罩来组合两个视频,生产蒙太奇效果。这又是一个缝合覆叠素材并应用相同镂空罩的例子。

这次我们想让覆叠位于中央,其下方带有背景素材,这样我们可以选取外部镂空罩的色彩,或选中 「反转覆叠区域」。

不要忘记您可以使用「在预览窗口中播放」按钮,如第二教程如第二教程所述,来查看调整设置后,此效果的较大的或实际的预览。

Ulead MediaStudio Pro 教程-覆叠和镂空罩
