

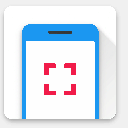
这个问题,"如何将静态图像放置到时间轴上而不使其宽高比失调?",经常被提及。让我们首先分析一下此问题出现的原因。
 您可以通过单击工具栏上的「图像」按钮,然后选取文件 (或从文件夹中将文件拖入到时间轴上),将任何图像文件加载到时间轴中。
您可以通过单击工具栏上的「图像」按钮,然后选取文件 (或从文件夹中将文件拖入到时间轴上),将任何图像文件加载到时间轴中。
然后将此图像粘贴到时间轴上成为一个素材,并按常规方式调整它的区间。
但在您查看此图像素材时,您将发现整个图像的尺寸被调整了,以适合帧的大小。这表示除非图像的原始比例是 4:3,否则它将变形。
要使图像获得正确的外观,您必须保留它的宽高比,但这意味着您必须裁剪掉图像的一部分,或将它显示成类似邮箱的样式。当然,有一个解决方法就是用图像编辑器将图像修剪或填充为 4:3,但实际上,不需要这样做。
实际的方法是对图像素材使用「移动路径」。您可能会想,"但我不想让图像移动,我想让它固定显示。"没问题,虽然移动路径的主要目的是使一个素材在另一个素材上移动,但此处我们使用它的目的不是制作移动效果!我们称其为静态路径。
静态路径是一个简单的移动路径,其起始和终止设置相同。我们忽略移动设置,仅使用控制素材显示和尺寸的选项。
[page]
实现它的最好方法是先在聚宝库创建自定义的移动路径。打开聚宝库,选取「移动路径」部分中的 「二维基本」。 然后双击名为「消失」的路径,打开它的属性。该路径初始状态是素材位于整个帧上,这正是我们需要的。
右击该移动路径窗口的标题栏,从菜单中选取 「复制控制点」 。现在通过单击关键帧控制器右边尾部下方的箭头按钮,转到此路径的结尾。

再次右击标题栏,选取 「粘贴控制点」。这使路径的起点和终点相同,这样它就成为静态的。最后,单击「添加」按钮,保存此自定义的路径,给它起一个名字 (如:"静态"),然后单击 「确定」。您现在就关闭了移动路径窗口。
此自定义的路径现在可以应用到时间轴中的图像素材上,并且只需最少的操作来以正确的宽高比显示所选的图像中的部分。要应用此路径,请将它从聚宝库中拖到图像素材上,控制窗口将打开。

现在单击「保持宽高比」,此路径窗口会调整它的高度,以匹配图像的宽高比。根据图像的形状不同,此操作将修剪图像的顶部或底部。要调整图像大小并选取实际被显示的部分,请调整「宽度」和「高度」设置 (如果选取了「保持宽高比」,那么这两个值将同时变化),以及 X 和 Y 的设置。如果您做了修改,请使用「复制 / 粘贴控制点」技巧,来将这些设置复制到终点。

提醒您:如果您使用的是非方块像素的格式,如 DV,请参阅页面 4,了解更多关于宽高比的信息。
[page]
 移动路径控制窗口中的预览窗格比较小,无法看到更多的细节,但可以通过单击所显示的按钮来使用主预览窗口。预览窗口必须在移动路径窗口打开前已经打开。
移动路径控制窗口中的预览窗格比较小,无法看到更多的细节,但可以通过单击所显示的按钮来使用主预览窗口。预览窗口必须在移动路径窗口打开前已经打开。
在您获得所需的设置之后,单击「确定」,关闭移动路径窗口。一个小图标出现在时间轴的素材上,表示它已附加了路径,不过这个小图标不太容易看到。要进一步调整,请选取此素材并单击工具栏上的「移动路径」。
注意无论何时您重新打开设置窗口,「保持宽高比」总是清除状态。每次在您要调整尺寸并同时要保持比例时,必须再次选中此选项。
摇动
您无法全部显示非 4:3 宽高比的图像,除非使它变形,这样会很难看。如果您发现修剪图像而不丢失重要细节的很困难的话,只需要一个小步骤就可以用移动路径来摇动图像。您保持起始和终止的尺寸相同,但简单地调整位置,用 X 或 Y 框或分别拖动 S 或 E 标记。
总之,使用移动路径管理静态图像尺寸和位置的想法很有意义!
缩放
这只是另一个小步骤,使图像大小在起始和终止点上有所不同。该效果是放大或缩小,它是使图像变得更动态的另一个方法。增加图像的大小代表更小的部分出现在视频帧中,进行有效地放大。
请注意放大的越多,图像分辨率的限制就开始显示。另外,在大型范围上缩放看上去与相机缩放不同。给人的印象是放大快速开始,并逐步减慢 (或缩小时相反)。通常最大到大约 3:1 的比例看上去不错,但任何超过此比例的值的效果会引人注目。
原因是镜头结构与电脑计算间有本质的不同。在技术术语中,缩放镜头遵循几何比例,但移动路径计算的是数学比例。如果不能完全理解,也不必担心!
[page]
非方形像素格式
许多捕获到的视频不是方形像素,表示水平像素与垂直像素的比例不是 4:3,甚至这些帧在 TV 上被渲染成 4:3 时也是如此。DV - 正快速成为 PC 编辑的标准格式 - 就是一个这样的例子。它总是 720 像素宽,无论是 480 行 (NTSC) 还是 576 行 (PAL)。另一个是 Matrox 的 MJPEG 格式,它总是 704 像素宽。MPEG-1 格式是宽度为 352 像素的四分之一帧 - 注意这恰好是 704 的一半,因此其像素的形状与 Matrox MJPEG 相同。
图像格式总是使用方形像素,MediaStudio 在此推断上执行所有的尺寸调整。因此在使用类似 DV 的格式时,针对图像选取 「保持宽高比」将导致图像在 TV 上查看时有轻微变形。使用 PAL 时,它将被水平拉长,在 NTSC 上它将被水平挤压。(一个关于 DV 帧大小的不确切的推断是以 3:2 显示的 35 毫米的相片可以完全适合 DV NTSC 帧,但这是错误的,它在播放时无法正确显示!)
一个方法是在图像编辑器中预先调整图像,通过相应的比例来拉长或挤压进行弥补。然后您可以继续使用 「保持宽高比」 」问题将得到解决。
另一个方法是您可以用移动路径窗口来实现。按照上面的技巧,用 「保持宽高比」, 直到您准备好单击 「确定」。 然后取消选取「保持宽高比」并通过合适的比例调整宽或高的尺寸。例如,如果您使用的是 PAL,请按 11/12 调整水平尺寸。下面的表格显示了所有的组合。您必须在路径的每个终点上进行调整 (以及在任何额外的控制点,如果您添加了这些控制点的话)。
宽屏幕
DV 也支持 16:9 的宽屏幕作为标准格式,但帧的宽度仍然是 720 像素。不同之处在于像素比例和查看比例之间。如果您正使用此格式,您仍然可以包含图像,这样它们可以正确显示,技巧是相同的,但校正的比例较大。
此表显示了在移动路径窗口中,选取了「保持宽高比」之后,图像必须被调整的图像必须被调整的宽度和高度的比例系数。
| 调整 | 宽度 | 或 | 高度 | |
|---|---|---|---|---|
| 4:3 | NTSC | 11/10 | 10/11 | |
| PAL | 11/12 | 12/11 | ||
| 16:9 | NTSC | 33/40 | 40/33 | |
| PAL | 55/80 | 80/55 | ||
此调整系数对于 704 和 352 宽度的格式和 720 像素宽的 DV 格式是相同的。这可能会出现错误,但 DV 不会。原因是因为 DV 图像的宽度比 704 或方形像素格式大,而超出了 TV 帧的实际可视的边缘。换一种说法,DV 格式在每个边有多余的 8 个像素,仅在中央保留 704 个像素。
*对于那些精挑细琢的人,上面的比例未必完全正确,但已足够接近了。

Ulead MediaStudio Pro 教程-移动路径和静态图像

Ulead MediaStudio Pro 教程-覆叠与镂空罩