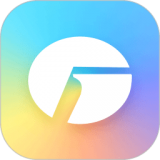

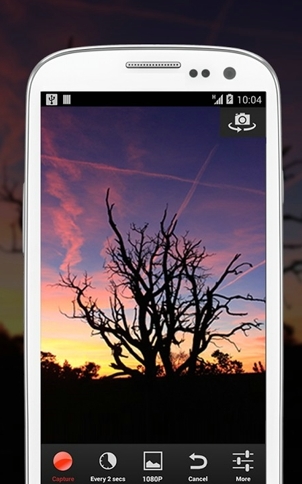
关键帧控件是贯穿整个MediaStudio Pro 的部件(在友立的许多其它产品中也是如此),以下时间将教您如何使用。
 关键帧控件在许多控制对话框中出现,包括色彩素材、视频效果、移动路径和覆叠。在每一个功能结束时可以设置不同的参数,也可以在任意两帧之间。基本控件显示于此(放大两倍),它总是放置在预览效果的面板附近。请看下面的 色彩和覆叠窗口。
关键帧控件在许多控制对话框中出现,包括色彩素材、视频效果、移动路径和覆叠。在每一个功能结束时可以设置不同的参数,也可以在任意两帧之间。基本控件显示于此(放大两倍),它总是放置在预览效果的面板附近。请看下面的 色彩和覆叠窗口。
|
控件由两个带按钮的滑动条组成,位于每个终点和上面的一行按钮处。 |  |
这些滑动条是小型的时间轴,它们代表对其功能操作的时间长度 (例如,在此 色彩选项 在此色彩选项的例子中表示 1 秒)。上部滑动条控制预览,允许您在此时间长度中移动到特定的点,而每个终点的按钮可以让它向前或向后移动一帧。
下端栏包括关键帧的点,初始时只位于起始和结束点的位置。当预览关键帧时,将显示红色标记。左边按钮上方允许添加或删除帧。但此时无论是关键帧或不是都只有一个被激活。每个终止处的关键帧是固定的,不能删除。
可添加的关键帧 | 可删除的关键帧 |
如果没有额外的关键帧,在下方滑动条每个终点处的按钮将把预览点移到下一个关键帧,或分别到起点或终点。
当一个关键帧被激活时(例如红色),在对话框中所有设置均可用。可对单个关键帧进行设置,同时当MediaStuido渲染效果时,还可以在关键帧之间平滑地插入设置。
[page]
例如,没有关键帧的颜色素材可以在任何两种色彩间淡化。但是如果您想在三种色彩间淡化,就必须添加关键帧。
 | 这里的素材设置由红到绿。预览滑动条在中间,因为没有关键帧,颜色设置不可用。 |
| 现在我们添加一个关键帧点 … |  |
 | … 我们可以在该点调节颜色设置。 |
| 最后,如果该时间区域没有关键帧,可使用拖动方式重新设置。也可左右移动上方右端的按钮以激活关键帧。在这个例子中,是将红色转为蓝色的时间变长,同时蓝色转为绿色的速度加快。 |  |
其它
覆叠窗口有几个额外的按钮与关键帧控件相关。按钮类似于其它几个使用关键帧的窗口。

关键帧控件下方的大按钮是 (从右到左):一个 播放/停止 按钮,一个 锁定 按钮,一个 速度选择 按钮。虽然实际速度更多的依靠处理器渲染预览,播放/停止按钮的播放效果仍取决于速度设置。
锁定按钮只显示与预览窗格关联的秒的位置,比如这里的覆叠,或移动路径。按下此按钮后,两个预览将同时进行,否则将单独进行。
在预览窗口播放
![]() 最后,上面的屏幕场景显示了另一个按钮 (左边放大的),通常查看在主预览窗口被渲染的第二个预览窗格。因为在对话框中的预览窗格相当小,使用可调整大小的主预览窗口可以更容易地操作细节。
最后,上面的屏幕场景显示了另一个按钮 (左边放大的),通常查看在主预览窗口被渲染的第二个预览窗格。因为在对话框中的预览窗格相当小,使用可调整大小的主预览窗口可以更容易地操作细节。
如果您的系统有可进行预览的外置式显示器(如从firewire 到 DV 摄像机,再到 TV),使用该按钮就好象直接调节它们一样,在外置屏幕上进行完整的外部预览。

Ulead MediaStudio Pro 教程-静态图形与移动路径

Ulead MediaStudio Pro 教程-移动路径和静态图像