

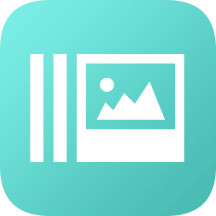
解例 利用画面运动选项制作画面缩放
1 首先单击轨迹区中的某一个控制点将其选中,然后才能在画面运动控制栏中对该控制点处对素材画面的缩放进行控制。
2 可以在画面运动控制栏中通过Zoom一栏对选中控制点处的视频素材画面的大小进行缩放处理。滑轨右方的数字大于100%时画面被放大,小于100%时画面被缩小。
3 当素材被放大或缩小后,素材画面与屏幕之间的关系有可能会发生变化,从而使产生的特技效果不尽如人意。用户应在轨迹区中及时进行调整。
4 用户可以对轨迹区中的各控制点逐一进行设定。使之缩放比例各不相同。控制点之间各中间状态的画面缩放比例将在画面运动中自动生成。
5 用户可以单击控制线上的某处,在此处生成新的控制点。可以拖动新控制点改变其位置,并对此处画面进行放大、缩小处理。经过处理的控制点颜色变红。
6 在素材画面缩放处理的过程中,用户同样要注意参考对话框左上角处的画面显示区,尤其应当注意各控制点处素材画面与屏幕的关系是否符合要求,并及时进行调整。
7 用户可以通过选中画面显示区下方的Show All在画面显示区中显示动态的素材画面。Show Path选项用于在轨迹区中清楚地显示各帧画面的中心点位置。Show Outlines用于在轨迹区中显示各控制点画面的位置范围。
知识点:在AdobePremiere的画面运动设定对话框中,可以对视频素材的画面进行放大缩小的操作。本例中将在平移、翻滚的基础上,进一步对素材画面进行放大缩小的加工。用户可以对各控制点分别设定其缩放比例。素材画面可以以其原大小为基准(100%),在0%到500%的范围内进行缩放变换。在画面运动的过程中,系统会自动根据各控制点的缩放情况,在画面平移、滚动的过程中生成其尺寸大小的渐变。当素材画面的大小被改变以后,在画面的运动轨迹上可能会发生一些用户不希望出现的变化。例如,本应全部移出屏幕范围之外的画面可能会因为画面的放大而又重新出现在屏幕中。用户应当细致地分析素材画面的轨迹避免意外发生。这种情况在画面的旋转、变形等处理中同样有可能出现。如果要生成素材在原地的放大与缩小变化,操作步骤与本例基本上是一样的。只需令素材画面的开始控制点与结束控制点都与屏幕中心对齐,同时不再另外设定其他的控制点就可以了。