
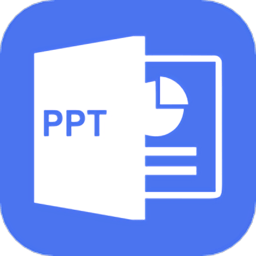

解例 实现矩形底图的画面嵌套
1 要生成以矩形底图分割画面?quot;"画中画"效果,用户可以应用透明设定对话框。首先需按照上例中介绍的方法安排素材轨道,并在示例区中逐一安排好各控制点的位置。
2 安排好控制点的位置后,单击OK确定,并进行合成和预演。采用这种方法比较麻烦,而且存在一些不尽如人意的地方。下面主要介绍如何利用Zoom切换方式实现"画中画"效果。
3 首先重新安排视频素材画面在时间线窗中所占的轨道。将两段视频素材分别置于Video 1的A轨道和B轨道中。
4 单击Window菜单中的Show Transitions选项打开切换窗,从中选取Zoom切换方式将之拖到切换轨道上,调整切换方式的长度,使之与两段视频素材等长。
5 双击切换方式对其属性进行设置。用户需在对话框中对两个显示区下方的滑块分别进行调整,将切换的开始状态与结束状态调节为一致。
6 选中Show Actual Sources选项观察切换方向是否正确。当两段素材画面色调接近时,可以为矩形区域加上变框予以区别。通过拖动矩形框的位置可以将之移到画面上的任何位置。
7 本例中选用的画面嵌套比例为1:0.5,当用户在切换方式属性设定中指定不同的开始与结束状态时,可以实现不同的画面嵌套比例。但开始状态与结束状态两者之间应保持一致。
知识点:通过透明设定对话框,用户可以指定在屏幕中的特定区域显示特定的素材画面。用户只需安排好对话框示例区中的四个控制点的位置,即可进行多种画面分割处理。然而,有时候这种方法并不能满足用户的要求。例如,当利用上述方法的时候,用作覆盖的素材不会随四角控制点的位置变化发生缩放形变,因此最后显示在影片画面中的只有部分信息;四个控制点的位置虽可进行任意的调节,但是要将其排列为规则的矩形则要费一番功夫;当两段画面颜色接近的时候不易区分等等。实际上,用户完全可以运用前面提到过的素材切换方式来实现用规则矩形进行画面分割,实?quot;画中画"的效果,同时避免上述所有的弊端。本例中选用Zoom切换方式,通过控制切换的开始状态和结束状态,来完成这一特技制作。事实上,相当多的切换方式都可以通过进行与本例中类似的设定,来完成画面切割、叠加、混合等特技制作。用户可以通过实际操作不断加以挖掘。