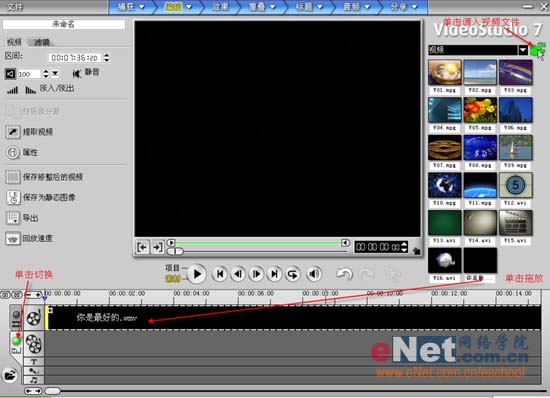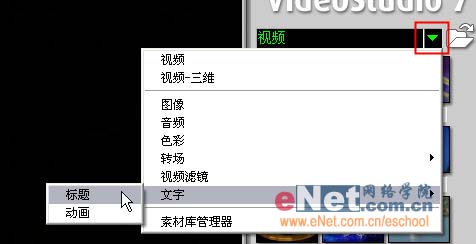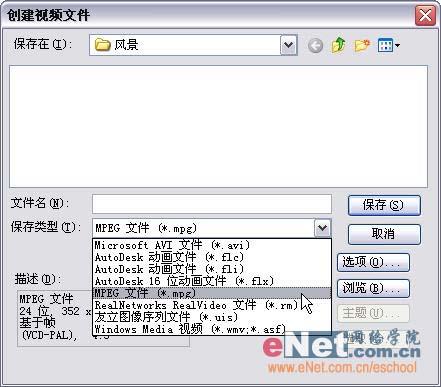有了自己制作的卡拉OK字幕,有了自己演唱的歌曲,其实还不够完全的个性;接下来的工作是借助一款影音处理软件,将这些素材组合起来,并作一些个性的处理,最后再将这个作品刻录成光盘,这样才算完美。专业视频处理软件Premiere功能的确强大,但对于我们一般用户而言,难以一时上手,故这里采用友立公司出品的会声会影来编辑。它的功能丝毫不亚于Premiere,且操作界面一目了然,足可以满足一般用户的编辑需要。
这里使用的是会声会影(Ulead Video Studio) V7.1 简体中文零售版,可到本站下载。
一、调入源素材
打开软件后,在左下角单击“切换到时间轴模式”;然后单击右上角绿色文件夹图标,从硬盘中调入制作好的MV视频文件(“消除原音”一文中最后制作出来的那个MV歌曲文件);然后调入的文件会显示在右边预览框中,最后单击此文件拖放到时间轴上的“视频轨”处,如图1所示。
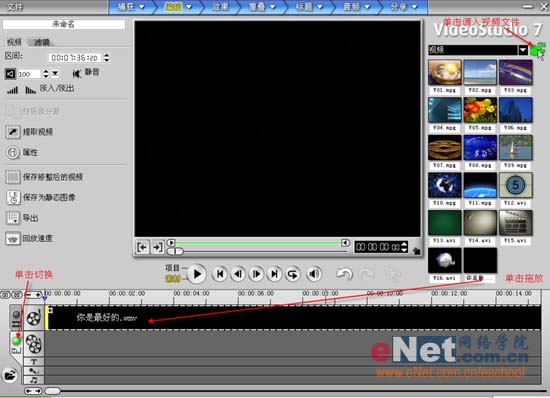
然后再依同样方法将AVI字幕文件和自己录制的歌曲分别拖入时间轴的“覆叠轨”和“声音轨”中。
二、素材处理
拖入所有素材后,可以再使用此软件进行一些个性化的设置。
1、加入标题
可以给此MTV歌曲加上自己的标题,方法如下:
步骤1:单击右上角的“下三角”符号,从下拉菜单中依次选择“文字/标题”命令,如图2所示。
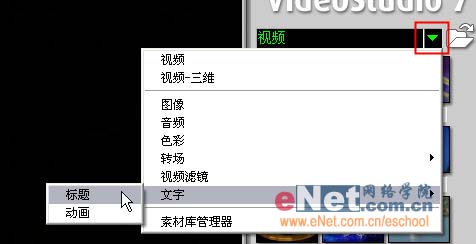
步骤2:然后在右边的样式框中点选一种文字样式;接着在预览框中单击,即可修改原来的文字内容;再对文字属性进行相关设置后,即可单击左上角“创建标题”按钮完成标题的制作。
 [page]
[page]
2、设置视频效果 通过在右边效果选项里切换,可以选择软件自带的一些视频图像素材。或者导入自己拍摄的小短片,个人照片等等。之后就是对图像的渲染,视频场景的设置等等美化工作,这样可让原有视频更符合个性的需要。
步骤1:先在时间轴上单击需要添加效果的视频轨,然后在界面右上角下拉菜单中选择“视频滤镜”命名。
步骤2:从图4可以看到,软件提供了30多种视频滤镜效果。点选一种效果,会在预览框中查看到其实际的效果图;然后拖动到需要应用的视频轨道上。

步骤3:接着会在左上角查看到此种效果的属性设置。其提供了几种相似的设置,可以自由选择(预设值框);单击“自定义滤镜”按钮,会打开具体的效果设置框,如图5所示。

3、完成编辑。
通过此软件,还可实现许多特殊的视频效果,大家可以慢慢去体会。当设置完成后,即可在界面最上端单击“分享”按钮。然后在弹出的界面中左上解,单击“创建视频文件”按钮。
步骤1:接着会弹出如图6所示对话框,在“保存类型”下拉列表中,提供了多种视频保存格式;如果要最后制作为VCD或DVD播放的视频文件,则应该选择“AVI”或“MPG”格式;另外单击“选项”按钮,可对视频文件的质量等参数作进一步的设置。
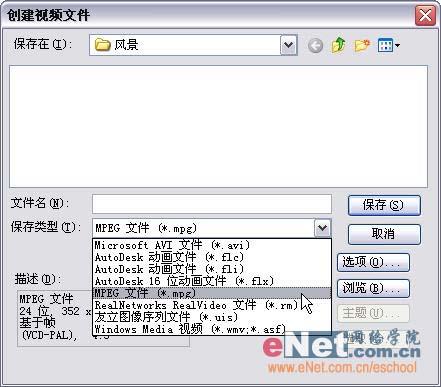
步骤2:单击“保存”按钮后,程序开始对原有视频文件作设置后的渲染工作;这一步依据视频文件的大小和效果加载的多少,会花去一定的时间。完成后会自动播放最后制作完成的视频文件。
[page]
三、刻录作品 此软件还为我们提供了刻录的功能,这样不需动用第三方软件即可将制作的视频文件“一气呵成”为视频光盘。步骤如下:
步骤1:在“分享”界面下,单击“创建光盘”按钮;此时同样会弹出“保存”对话框,提示用户首先保存视频文件。
步骤2:接着会弹出如图7所示制作界面。在这里可以查看到此视频文件的大小及播放时间,单击“添加视频”按钮可以再添加其他视频,而单击“添加会声会影项目”可以导入保存好的另一个视频项目;确认无误后单击“下一步”按钮。

步骤3:然后是制作光盘主菜单。如图8所示,在“菜单模板”中提供了多种模板分类,不同分类下又有不同的菜单样式可供选择;双击一种样式即可在中间的预览框中查看到具体的效果;同时还可单击左下角的“背景图像”、“背景音乐”两个按钮,为主菜单添加点缀。

步骤4:最后在刻录机中放入空白光盘,然后在如图9所示窗口中单击“输出”按钮即可开始刻录。此外可以根据自己的实际在“输出设置”和“光盘刻录机”两项中作具体的设置。

提示:在“软、硬件准备”一文中,我们还提到“Nero”这款软件。如果大家平时用习惯了Nero,也可以使用它来完成这最后的刻录工作;Nero作为光盘刻录的“老大”,自然有其过人之处。
结语: 至此,从寻找下载MV歌曲、添加卡拉OK字幕、消除原MV歌曲中原声、录制自己的歌声,到最后的视频效果处理与刻录等步骤一路走来,一张完全由自己制作的个性MTV作品宣告成功。赶紧让你的朋友一起分享你胜利的喜悦吧!