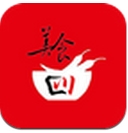


因为需要处理大量的音、视频数据,所以一套强有力的计算机系统及外围硬件配置是必要的。另外,由于我们要直接输出的是高质量的MPG文件(而非体积庞大的AVI文件),因此,强烈建议使用视频压缩卡进行硬件高速压缩,本文以较常见的MPEGator 3.1压缩卡为例,介绍通过Premiere利用压缩卡直接输出MPG的办法:
1、制作VCD电子相册应使用怎样的系统配置?
答:推荐的系统配置如下---
CPU:
PIII 500E以上
内存:
256M SDRAM或更大
硬盘:
20G高速
压缩卡:MPEGator 3.1
刻录机:所有能被Video Pack 4.0所支持的型号
操作系统:Windows 95 OSR2或Windows 98
制作软件:Adobe Premiere 5.0/4.2、Video Pack 4.0
辅助软件:Paint shop Pro 6.0、ACDsee3.0、Audio Grabber 1.61
以上推荐的系统配置中,我们主要是采用了著名的视频编辑软件Adobe Premiere 5.0与性能价格比较高的MPEGator 3.0压缩卡配合制作VCD相册。为什么要采用这样的配合呢?还是先让我们来了解一下它们各自的特性吧:
2、为什么推荐使用Premiere 5.0数字影视编辑软件?
答:Adobe Premiere 5.0是图形图像软件巨人---Adobe公司继广受称赞的Premiere 4.2后,推出的新一代桌面数字影视编辑系统。它具有比Premiere 4.2更为强大的图像编辑能力,通过把动画、位图、数字音频文件按照需要进行剪辑、组合,让你可以设计出近乎随心所欲的影视特效;在专为编辑影像片段而设计的Timeline里,利用鼠标就可完成所有的编辑操作;它的即时播放功能还使我们在发生编辑错误时,能够轻松地进行修改,以节省时间与精力。更重要的是,Premiere 5.0可以提供高品质影像输出质量!这一点着实令人心动。此外,它还支持制作输出有声有色的VCD电子相册呢。
3、为什么推荐使用MPEGator压缩卡?
答:压缩卡方面,韩国DARIM公司生产的MPEGator压缩卡(图02)可谓是具有较高性能价格比的视频压缩卡:不仅带有S-video、复合、及立体声音频输入接口,可以通过摄像机、录像机、电视及激光唱机等信号源将视频信号实时压缩成全I.P.B帧的标准MPEG-1格式;还支持实时预览。最为重要的是MPEGator卡可以使流行的视频编辑软件通过硬件加速转换成为MPEG-1格式。MPEGator可与Windows的其它应用程序配合产生MPEG文件,3D Studio, Adobe Premiere等各种兼容Video for Window的流行的编辑软件都可以在生成动画或AVI之前,直接选用其压缩驱动程序,通过硬件加速压缩生成为MPEG文件,有效地避免了因AVI—→MPG而导致的画质下降这一难题。另外,MPEGator还具有PAL/NTSC制式兼容,PCI32位总线等特点。通过以上介绍,可以看出:利用这样的软硬件组合,我们将能够制作出效果比较令人满意的多媒体VCD相册。下面,就让我们开始实战VCD相册的制作吧。
4.制作VCD相册之前,为什么要拟定提纲?
答:制作VCD相册之前,首先应对所制作的作品的各个方面做到心中有数。最好列个制作提纲,列出主题及各相对独立片段的次序,以及每个片段内的照片、音乐、旁白;将每张照片分别编上序号,并将其序号与欲添加的说明文字对应起来。这样,在实际制作的时候就条理清晰、步骤分明,不易出现错漏等现象。
5.怎样进行照片的扫描?
答:选取一张浅色纹理纸,将其裁剪成宽155mm、高127mm(即352:288)大小的矩形模板。用双面胶将照片粘于其上(注意居中,并使底边高度略大于顶边),放入扫描仪进行扫描,并以位图(.bmp)形式存盘。此举好处之一是使扫出的照片具有一个漂亮的彩色相框;另一个好处是可以将添加的说明文字放在相框上,而不是照片内,不会破坏照片的美感(图07)。
 图07
图07
6. 如何为照片添加说明文字?
进入Paint Shop Pro 5.0,选择File——open打开一幅已扫好的照片,点击左侧工具栏中的“A”键,接着将鼠标移至照片内并单击左键,在弹出的“Add Text”文字输入框中输入想要的文字,再选定字体、字号及颜色,确定文字位置后点击“OK”,并将编辑后的照片以原文件名存盘。
7.如何截取音轨?
答:启动音轨截取软件AudioGrabber,将音乐CD放入光驱,勾选想要截取的CD音轨。
点击控制栏中的“Settings”按键后勾选其中的“ASPI”项,其它选项用默认值即可。
然后,进入“Norm”选项,选择“Use normalizing”后点击“OK”退出。现在,先用鼠标点击一下工具栏里那标有伸开手掌的“截取”(Grab)钮,就可以开始抓取指定的音轨了。如果截获的.WAV文件不能被正常读取或者.WAV文件中有令人讨厌的“爆音”(pops,这是令许多朋友头痛的问题)。请在“开始—设置—控制面板—系统—设备管理—CDROM—属性—设置—选项”中将“同步数据传送”选中,然后按“确定”退出。再重新去试截取刚才有问题的音轨,您可能会发现,问题已经迎刃而解了。其次,若觉得光驱读取音乐数据的速度很缓慢,请先检查光驱上数据线是否直接接到了主板的IDE接口上。
为了方便管理和使用,可新建Photo、Audio、Wav三个子目录,分别用于存放照片、音乐及旁白。
准备工作完成后,就可以开始着手制作了。为了工作得更有条理,我们一般先对每一个相对独立的片段进行编辑制作,最后再把它们连成整体。
8.如何设置才能让Premier5.0利用MPEGator来进行高效硬件压缩?
答:首先启动Premiere5.0。在弹出的New Project setting窗口,选择General settings,在“编辑模式”里选“Video for window”,其下的两个选项均选“25”(因为我们要制作的是PAL制式的VCD);然后进Video settings,在“压缩器(Compressor)”这一项中选“DVMPEG Video (hardware)”(图08),即选用硬件压缩;分辨率设为352*288,帧率设为25;在Audio settings里,关键是在“Type(类型)”中选择“DVMPEG Audio”---指定用硬件进行音频压缩;采样频率设为44.1KHZ,格式设为16bit--Stereo。
 图08
图08
9.Premiere 5.0的主界面的结构如何?
答:进入Premiere 5.0的主界面,我们会发现设计新颖的时间轴窗口(Timeline)已取代了其4.2版本中的Constraction窗口。作为Premiere 5.0的核心,Timeline的用户窗口分为两个部份:视频部分和音频部分;其中视频部份又分为两个主视频剪辑轨道——
Video 2和Video 1。其中,标成黑体字的Video 1部份又内含两个视频剪辑轨道:Video 1A和Video 1B,它们之间的Transition轨道是视频切换效果轨道。Premiere 5.0提供了非常丰富的视频切换效果,包括滑动、擦除、融合、剥落、分割、爆破、渐变、突变、三维旋转、翻页、推动等多种划变效果,令人目不暇接。音频轨道Audio 1、2、3则用于放置背景音乐、配音、旁白等声音信号。
10.如何导入图片及配音文件?
答:点击“File--Import--Folder”,把刚才准备好的图片文件及背景音乐文件输入进来,在Project窗口下双击刚才输入的文件夹,可以看到文件夹中的各文件的具体信息,双击该文件则可对其进行预览。
11.如何设置照片的参数?
答:将第一幅照片拖到视频剪辑轨道Video 1A中,对其点击鼠标右键,在弹出的菜单中的Duration项里设定照片的播放时间;并在菜单中的Video项里将Maintain Aspect Retio选中(图09)——请注意,这是非常重要的一步,此项设置将使最后输出的照片保持原本的长宽比例,而不致于使照片上的人像、景物发生变形。按上述方法将照片依次拖入Video1的A、B栏,(注意每幅照片的尾与下一幅照片首应留有重叠部份,重叠部份的时间长短依实际需要而定。把背景音乐、旁白拖入Audio栏)。如果是旁白,应特别注意旁白的时间长度应与相应照片的播放时间相当。然后,用鼠标把Timeline窗户上方的浅蓝色横杠拉至最后一张照片的末端,以设定Premiere将进行处理的视频片段的长度。
 图09
图09
12. 如何设定视频切换特效?
答:Premiere 5.0用户界面上,有一个Transition/Command命令窗口,其中共有75种切换特效可供选择。而且,其中大多数切换特效都可按自己的需要进行设置。将选中的特效用鼠标拖到Video 1窗口的Transition中两幅照片相重叠的部分,其长度应为两幅照片相重叠的长度。如果能根据每幅照片的特点恰当地选择Transitions,将使您的VCD相册在播放时赢得更多的赞叹之声。
13. 如何处理背景音乐?
答:为VCD相册添加优美的背景音乐,也将使你的VCD相册平添许多迷人的魅力。然而,因为背景音乐是我们采用抓音轨的方式获得的,这样就不可避免地在VCD相册一开始播放时就出现突兀而至的音乐声。此外,由于音轨的长度与照片播放时间的长度往往难以很好的吻合。这样,就可能出现一段VCD相册的播放马上就要结束,而音乐声却正处于高潮……。理想的状况应该是:照片播放时,背景音乐逐渐轻柔地响起;照片播放即将结束时,音乐声又渐渐随之淡去。换句话说,也就是要实现背景音乐的淡入淡出。
在Premiere 5.0中,按前述方法装入照片及背景音乐后,单击第一音频轨道(Audio 1)上的那个指向右的小三角,这时会弹出该音轨的波形显示框。可以看到该框中部有一条左右各有一方形端点的红线——这就是控制音乐淡入淡出的关键。将鼠标移至红线上,鼠标指针将变为手形(图10)。此时,按住鼠标左键即可通过增加和拖动点子来随意确定该红线条形状。从起始位置开始,将线条置于从左至右渐高状态时,即可实现背景音乐的淡入效果。用类似的方法还可制造音乐的淡出效果,在此不再赘述。有兴趣的朋友尽可自行尝试。
 图10
图10
14. 如何设置输出参数?
答:输出参数包含General、Audio、Video三项,只有正确的设备了输出参数,VCD相册才能在VCD机上顺利播放。首先选Project--Setting进入General设置:在“Editing Mode”里选“Video for window”,“Time display”及“Timebase”均选“25”;再进入Video设置,“Compressor”选“DVMPEG Video(Hardware)”,尺寸设为352*288,帧率设为25;最后设置Audio参数:采样频率设为44.1KHZ,格式设为16bit--Stereo(图11);Type设成“DVMPEG Audio”。在这里,音频及视频均设置为硬件(MPEGator卡)加速压缩。
 图11
图11
15. 如何直接输出MPG文件?
答:上述参数设置完毕后,接着选File-Export-movie,将刚才组合好的照片,音乐,旁白等素材,通过MPEGator卡的硬件加速直接生成高质量的MPG文件。我们知道,如果利用Xing MPEG Encoder等进行纯软件压缩,即使你的系统配置较高,其压缩时间也将漫长得惊人:约为真实播放时间的10-20倍;而利用MPEGator卡进行硬件压缩的话,可就太节省时间了:压缩时间仅为真实播放时间的3倍左右,大大提高了制作效率。需要注意的是,为了便于分类,应把同一主题的内容输出生成一个独立的MPG文件。
16. 如何把电子相册刻成VCD碟?
前面所有辛苦的劳动,都将通过刻制成VCD碟片而变成劳动的果实。说到2.0 VCD刻录,CeQuadrat出品的Video Pack 4.0因其较细致而周到的功能设计,是一个在业余条件下不错的选择,其缺点是操作相对比较繁琐。启动Video Pack 4.0,将刚才压缩好的各个MPG文件依次用鼠标拖至位于主界面下方的工作框内,右键单击MPG文件,在弹出的菜单选中Properties,在Playlist node中的第二个选项(即每一片段的等待时间)里把等待时间设为0秒,按“确定”退出。每个MPG文件都必须重复上述步骤,这样可以使各独立主题内容切换时不至于出现停顿等待状态。这时你也许发现了,刚才拖入工作框的各MPG文件方形图标上下均有一个三角形缺口。原来,在Video Pack 4.0中是用连线的方式来表示各种播放次序的,而这种三角形缺口,就是这些连线的出入口。将鼠标指针移至MPG文件图标下方的缺口,图标里会出现黄颜色的“Next”字样,此时即可开始进行连线,方法是使各MPG文件按顺序首尾相连(图12)。上述步骤完成后,点击工具栏中的红色的“Make CD”钮即可开始刻录VCD光碟了。
 图12
图12
17. 把电子相册刻成VCD碟的过程中要注意哪些事项?
要是现在问你:自己刻制一张VCD相册光盘困难吗?你肯定会说:一点都不难!
那么,是不是就像在硬盘上拷贝文件那么轻而易举呢?决非如此简单。VCD相册刻录前进行些必要的准备工作,将能大大提高我们的刻录成功率:
a.刻录前为什么要整理硬盘?
答:我们通常都是以硬盘作为信息源盘来进行刻录的。由于未经整理的磁盘文件大多呈零散状态分布。这样,硬盘在读取数据时,读写头就只能在零散的文件之间来回奔忙,极有可能造成不必要的延误而导致刻出废盘。所以,每次刻录前对硬盘的每一个逻辑分区进行磁盘扫描和碎片整理。进行硬盘整理是成功刻录的第一步。
b.为什么刻录过程中要避免执行任何无关程序?
答:这些程序不仅包括屏幕保护程序和内存驻留程序(比如某些杀毒程序),这些程序都有可能在数据流从硬盘转移到刻录机中光盘上的紧要关头,来与刻录软件争夺有限的系统资源,从而影响数据流的正常传输而引发缓存器欠载等问题,导致刻盘失败。
c.为什么使用质量可靠的CD-R盘片?
答:CD-R空白盘片按反射层材料的不同可分绿盘、金盘、蓝盘三大类。这三种盘片并没有明显的优劣差别。从特性上来说,绿盘具有较好的兼容性,另外价格很便宜;蓝盘在写入和读取数据时有较高的准确性;金盘有较好的抗光性。关键的是,分别试刻不同类别和品牌的盘片,从中找出最适合你的刻录机的那几种。
至此,两种不同类型的电子相册的制作方法就介绍完毕,预祝你早日制作出自己的精美电子相册!