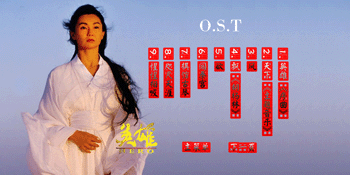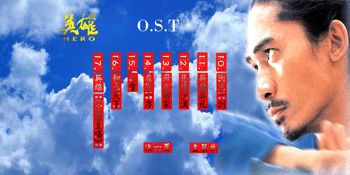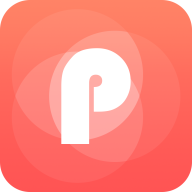
拉拉杂杂谈了这么多,该切入正题了,关于如何做DVD的菜单的问题。
一个标准的DVD菜单由背景、子图、高亮三个层组成,其中背景可以是静态图像,也可以是视频。
下面我们以一个实例逐项说明简单的静态菜单的制法:
我们来做一套电影《英雄》的静态菜单,N制,包括主菜单、章节菜单、设置菜单、特别收录菜单和两个OST菜单。素材来自网上的图片和一区米拉麦克斯出品的单D9《英雄》源盘,使用的软件有Photoshop CS、DVD Menu Studio、WinDVD 6,为避免烦琐,仅以主菜单制作流程为例介绍。
由于主影片项目是2.35:1的16:9宽银幕,所以我们来做对应的16:9宽银幕菜单,4:3宽高比的菜单也可参考这些步骤,而且要简单得多。
目前流行的可变宽银幕菜单基本都采用 Pan-scan&Letterbox 法制作。
一、用Pan-scan 法制作:前面讲过,可变形宽银幕需要将16:9素材横向压缩为4:3宽高比。所以,我们制作的菜单尺寸应先按16:9比例设计。由于是N制,16:9菜单尺寸为854x480。
(1)、打开Photoshop CS新建一个如图设置的图像,确认。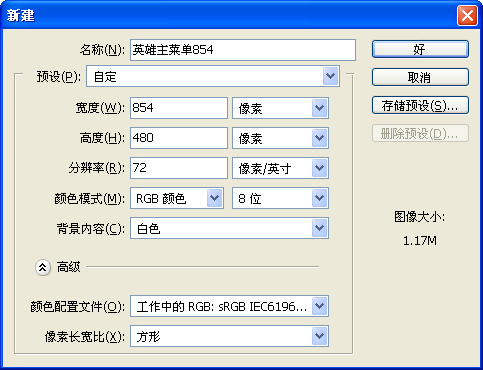
(2)、双击背景图层,命名图层为“图层0”。
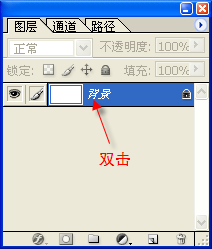
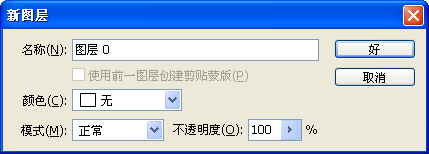
(3)、打开yx0.jpg海报,用吸管工具选择该海报接近暗黑色部分为前景色,再选择靠近城墙部分选择较浅灰色调为背景色。
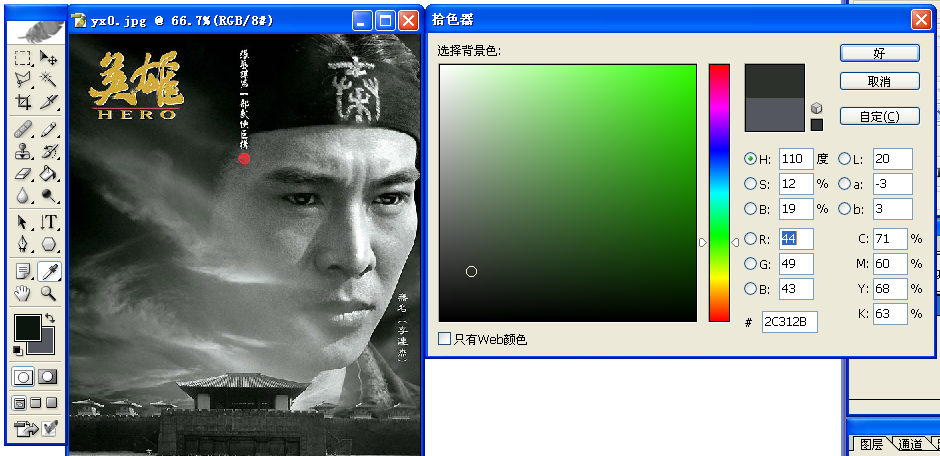
(4)、使用渐变工具在图层0上垂直应用。
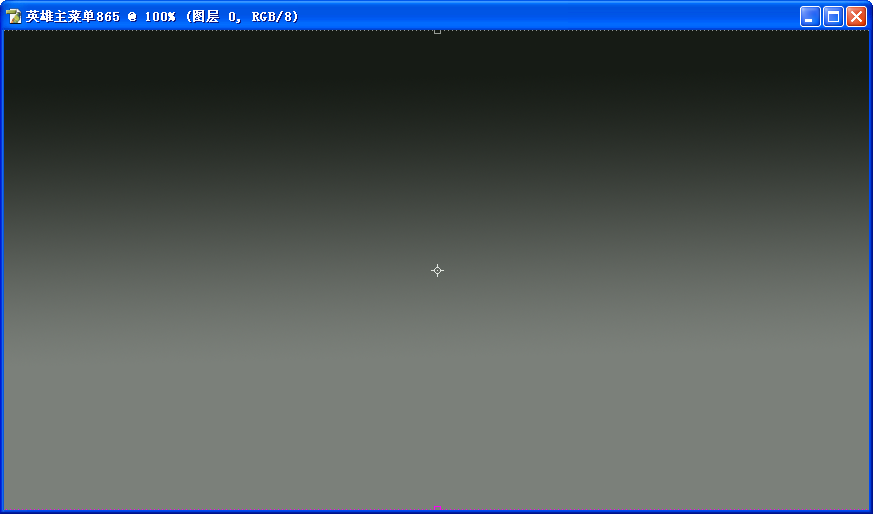
(5)、用套索工具选取海报下半部分图形,羽化值为5复制到图层0。
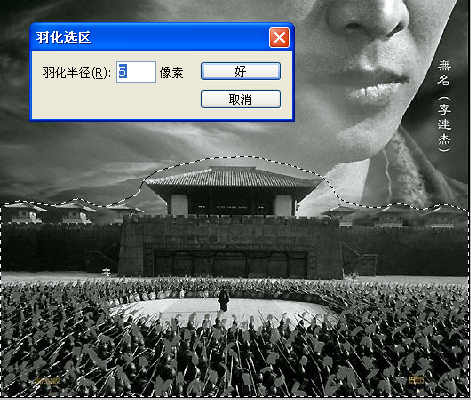
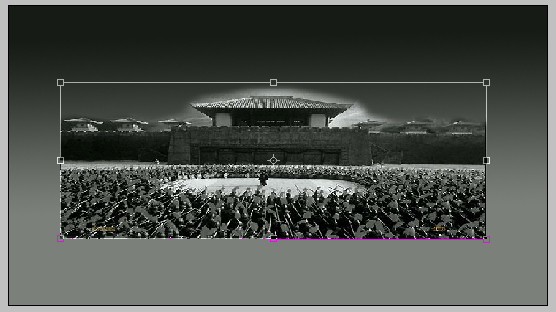
(6)、调整粘贴的图层为如图形状。
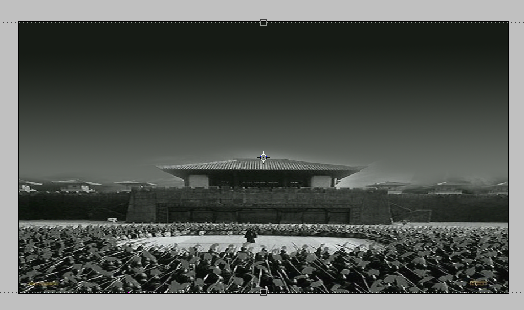
(7)、用魔棒工具选取海报上的英雄logo,复制粘贴到文件按如图位置调整。

(8)、复制粘贴到文件按如图位置调整。

(9)、对logo图层应用渲染类滤镜里的光照效果如图。
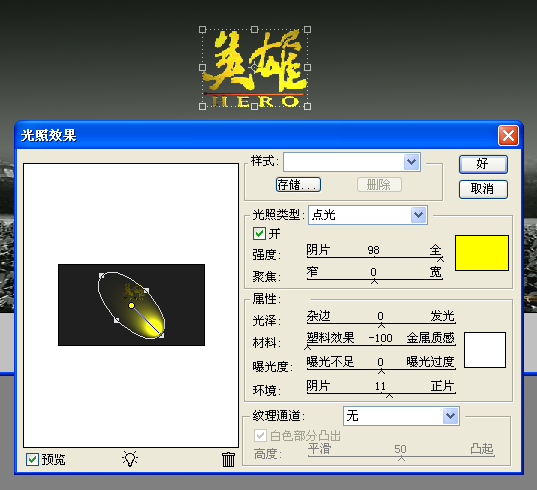
(10)、新建文字层,如图设置。安排文字时要注意,文字居中并且总宽度不要超出Pan-scan模式下安全框的宽度。

[page]
(11)、对文字图层应用图层样式。
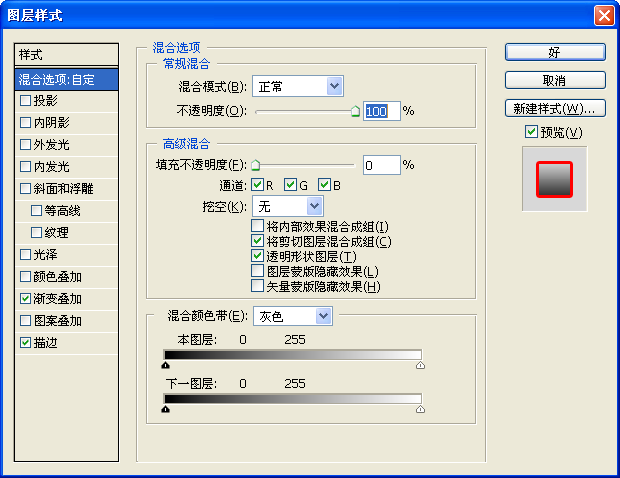
(12)、最终效果如图,保存名为“菜单背景854”的PSD文件。

(13)、更改图像文件尺寸为720x480,注意取消“约束比例”选项。另存为“菜单背景720”.tif文件备用。

(14)、恢复文件到865x480正常宽,更改画布尺寸为640x480,另存为“菜单背景640”.tif文件备用。

(15)、打开DVD Menu Studio,在Project下拉菜单中选General settings项如图设置。
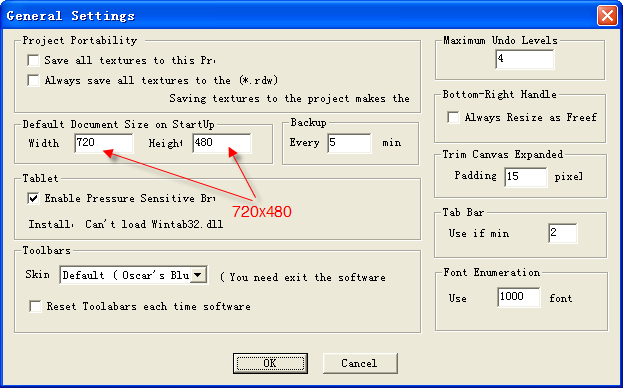
(16)、在同一下拉菜单中选size and color项,如图设置。
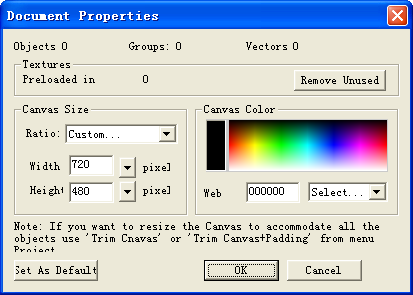
(17)、从Files菜单下的Import调入“菜单背景720”.tif文件。提示剪裁,不理确认。

(18)、拖放按钮到背景图上。
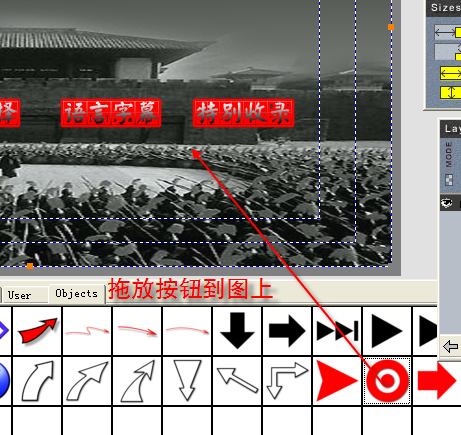
(19)、调整尺寸。


(20)、复制调好尺寸的按钮到其它三个选项。

(21)、选中每个按钮,分别复制映射图层。
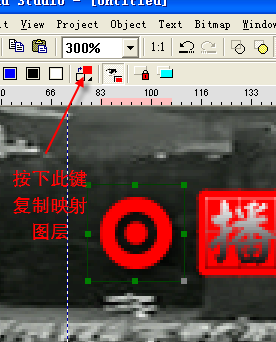
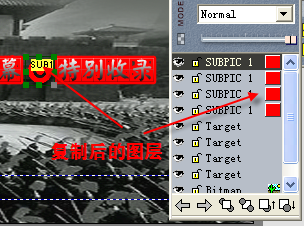
(22)、从Files菜单下DVD menu Export 项导出菜单,弹出导出电视系统和导出到哪个DVD制作程序选项页面,按需选择后,得到我们需要的第一个子图,即宽银幕子图。
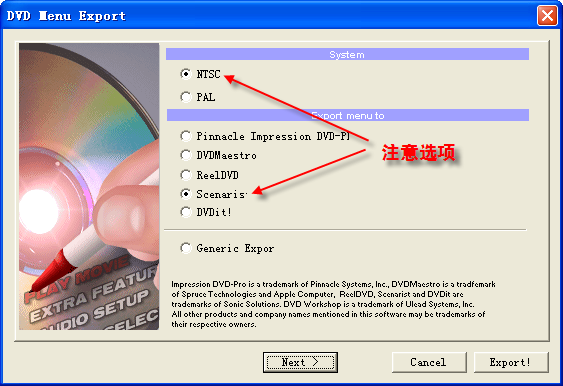
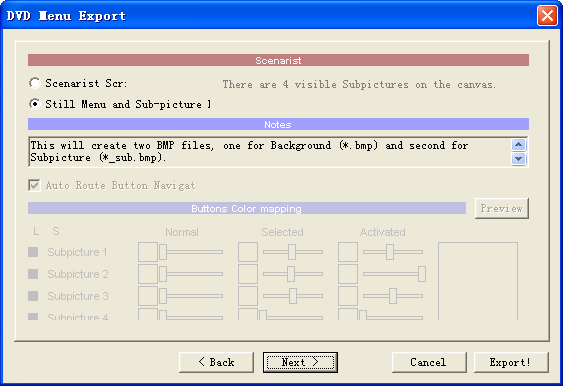
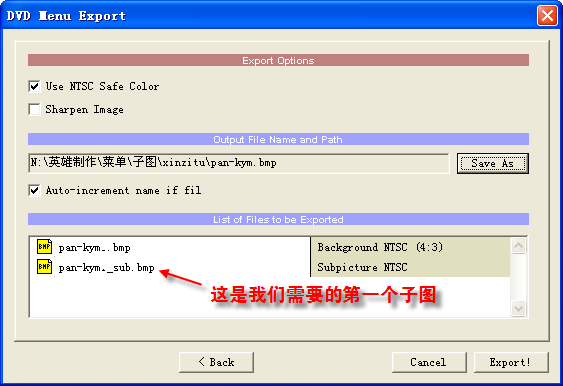
(23)、重新建一个DVD Menu Studio工程,更改size and color项尺寸为640x480。导入“菜单背景640”.tif文件,提示剪裁,不理确认。按第18-22步骤做,得到我们需要的第二个子图,即Pan-scan子图。
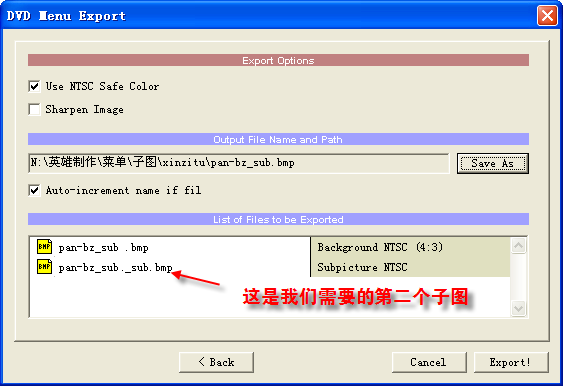
(24)、现在我们可以从现有的文件里选出我们需要的那三个,就是“菜单背景720”.tif,宽银幕子图Pan-kym.bmp和pan-scan模式下的子图pan-bz.bmp。
二、用Letterbox法制作:
16:9菜单的另一种做法,即Letterbox法简述如下。
宽银幕的菜单和子图完全按上面介绍的第一种方法制作。而在制作第二个Letterbox子图时要按下面步骤:
(1)、打开PS,导入“菜单背景720”.tif。更改图像尺寸为720x360,注意取消选择保持比例选项。
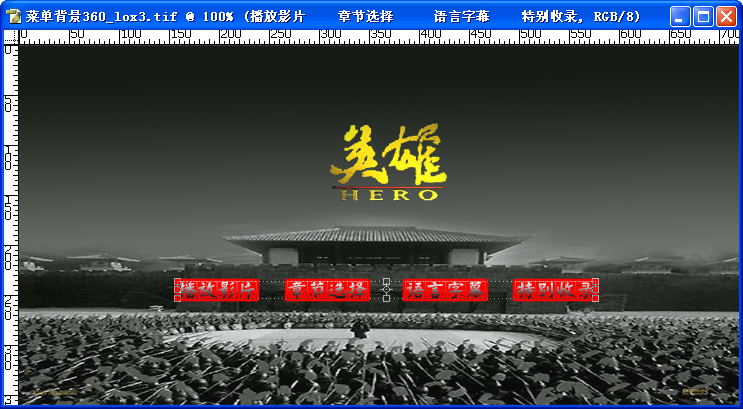
(2)、更改画布尺寸为720x480,得到下图,导出为360_box.tif文件。
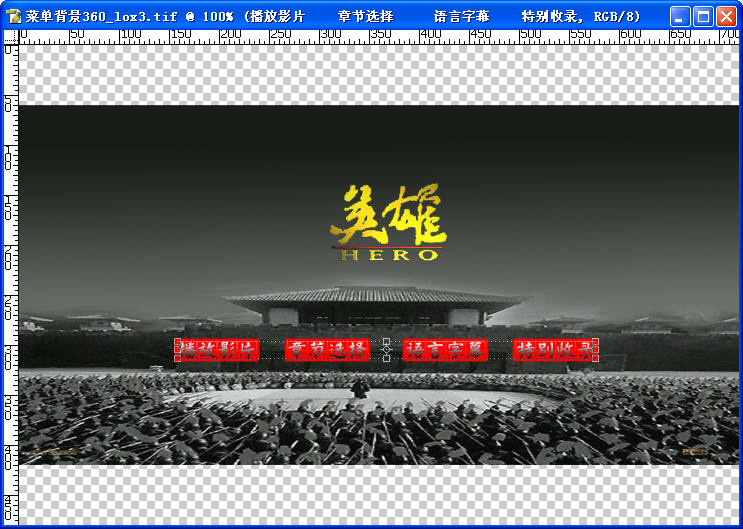
(3)、打开DVD Menu Studio,设置背景尺寸为720x480。导入360_box.tif。
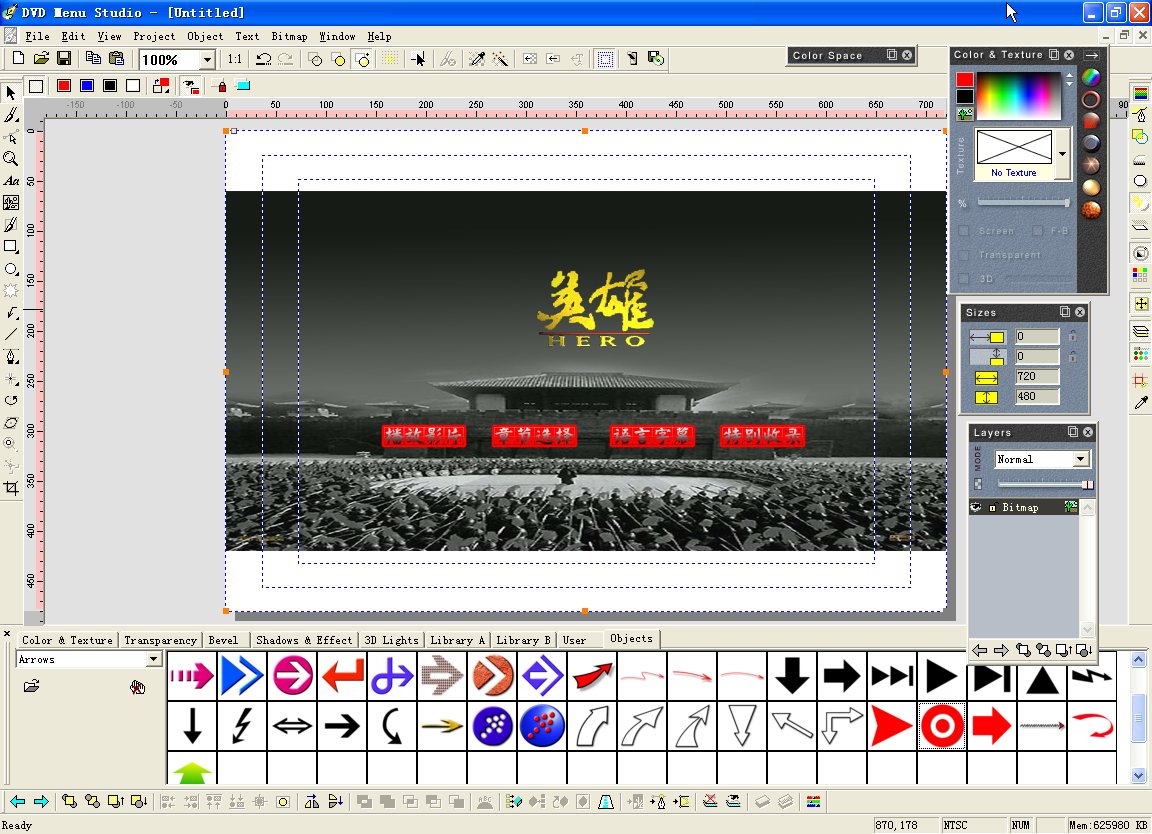
(4)、按前述添加按钮子图顺序制作子图,并导出Letterbox子图-360_box.bmp。现在我们可以从现有的文件里选出我们需要的那三个,就是“菜单背景720”.tif,宽银幕子图Pan-kym.bmp和Letterbox子图-360_box.bmp。
做好的16:9菜单如下:
主菜单

场景菜单



设置菜单

花絮菜单

OST菜单