



效果图2

效果图3

1、建立一个BOX,如图。

[page]

3、选择多边形层级,将如图所示的面进行删除。

4、进入点层级,在前视图中进行如图调整。
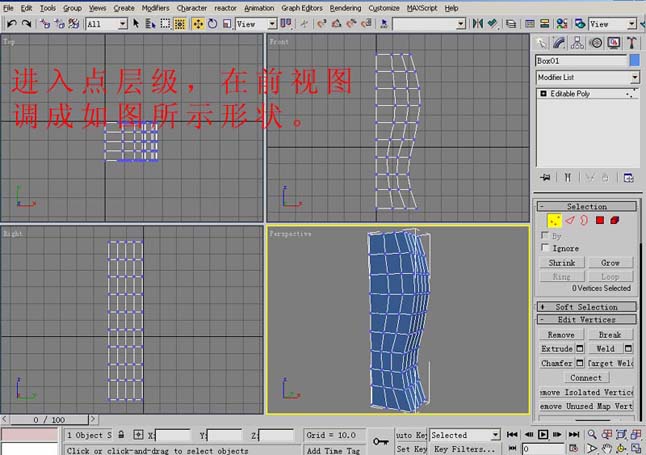
5、调整右视图的形状。

[page]
6、添加一个symmetry(对称)的修改器,这样便于我们整体的观察模型。并设置一个正确的轴向。

7、删除如图所示的面。
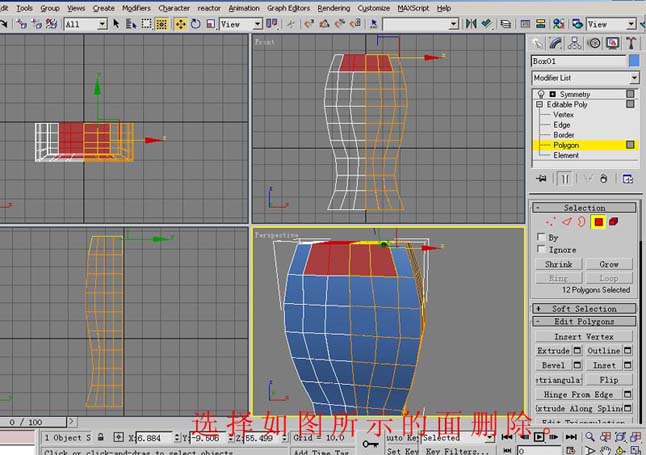
8、删除之后的效果如图。

9、适当调节一下节点的位置。
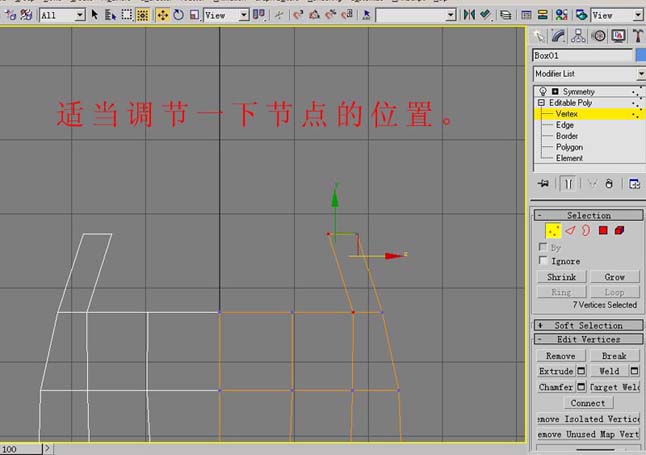
[page]
10、进入边层级,选择如图所示的边。

11、点击extrude后边的小方块,弹出对话框进行如图设置。
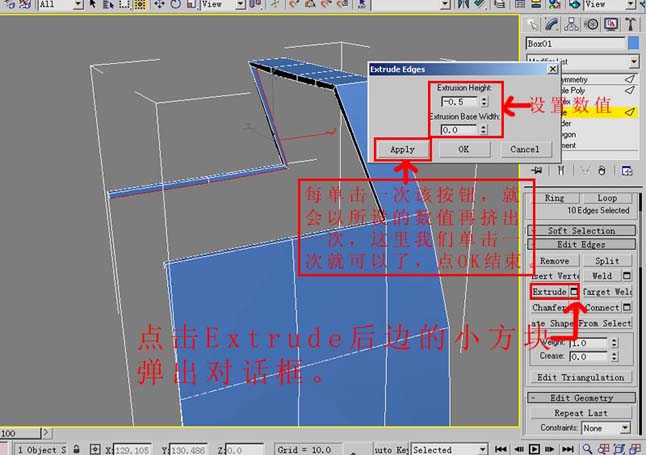
12、加meshsmooth后发现模型出了一些问题,如图。
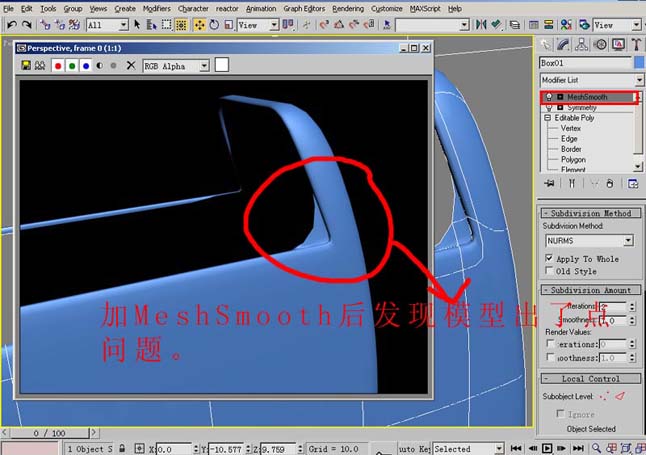
13、将如图两点焊接成一点。

[page]
14、焊接后的效果如图。
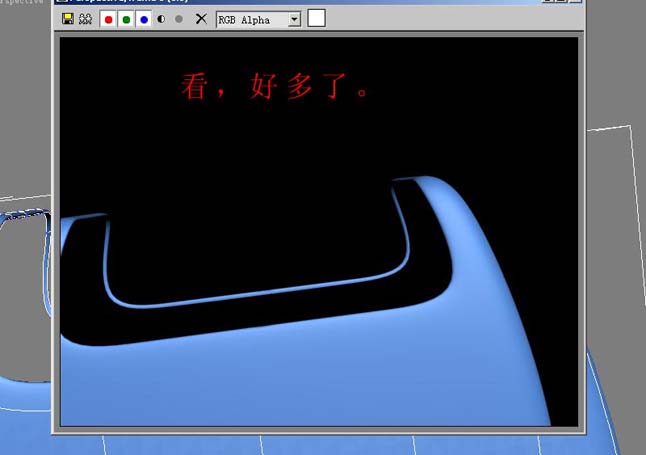
15、调节点的位置,如图。

16、选择如图所示的面。
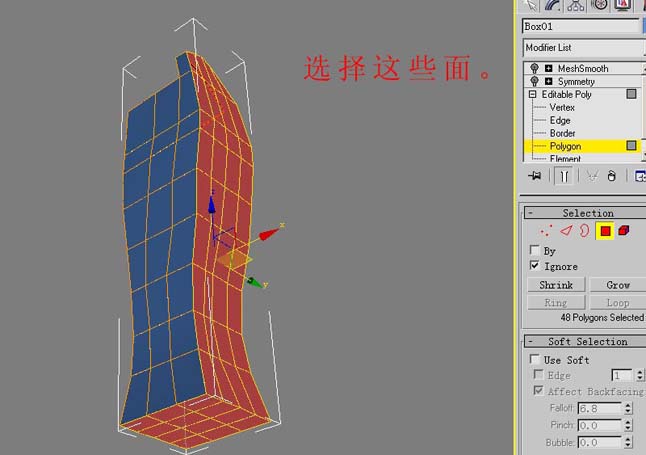
17、应用bevel命令,具体设置如图。

[page]
18、如图所示,发现有些问题存在。

19、原来是我们进行bevel操作时多出了这些面,将它们进行删除。

20、选择如图所示的这些点,进行处理。

21、选择右视图应用“对齐到网格”的命令。
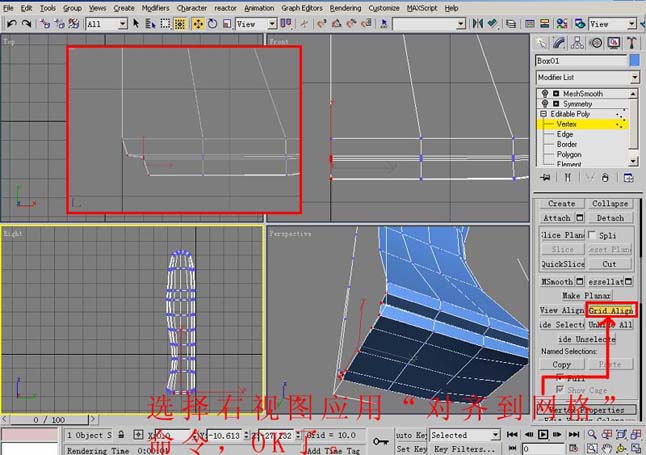
[page]
22、效果如图。

23、选择如图所示的边。

24、应用chamfer命令,参数设置如图。

25、选择这些面,注意还有背面的面。

[page]
26、进行bevel polygons设置,如图。
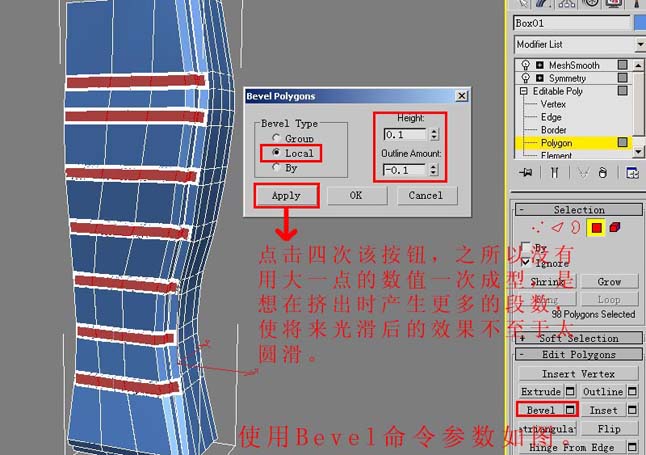
27、将产生多余的面进行删除。
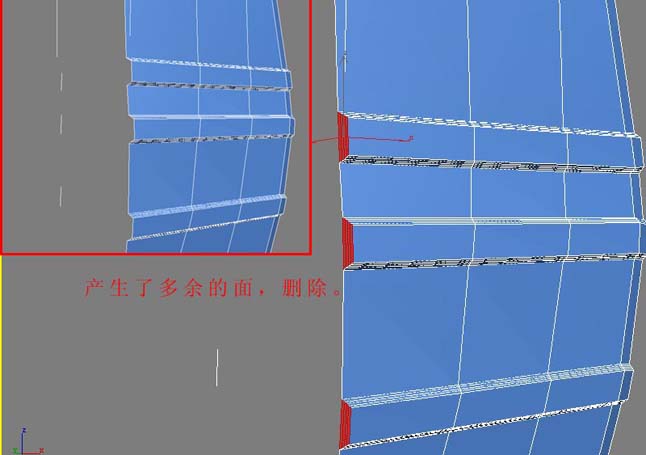
28、选择右视图,使用“对齐网格”命令,将所有的点进行对齐。

29、再调整点的位置,如图。

[page]
30、选择这些面,如图。

31、进行bevel polygons操作,参数设置如图。

32、将多余的面进行删除,并将点进行对齐。

33、选择如图所示的这些边。

[page]
34、应用chamfer命令,参数设置如图。
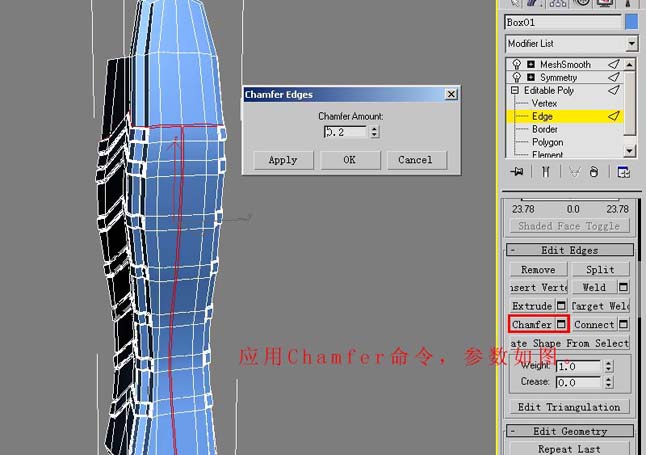
35、选择如图所示的面并进行bevel操作。
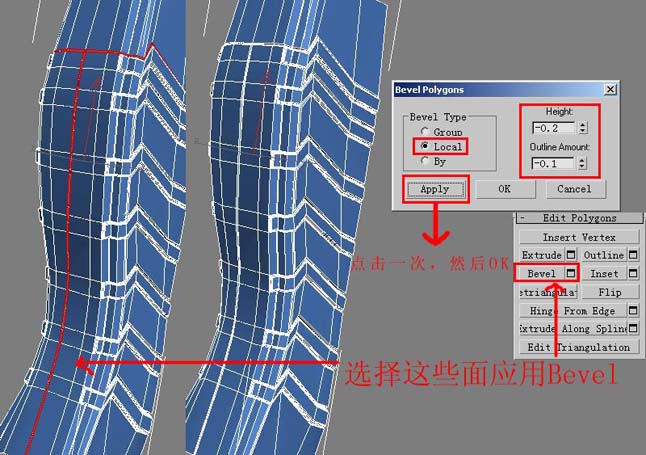
36、选择如图所示的面,并进行扩展操作,如图。

37、为如图所示的面进行材质ID的命名,并反向选择,如图。
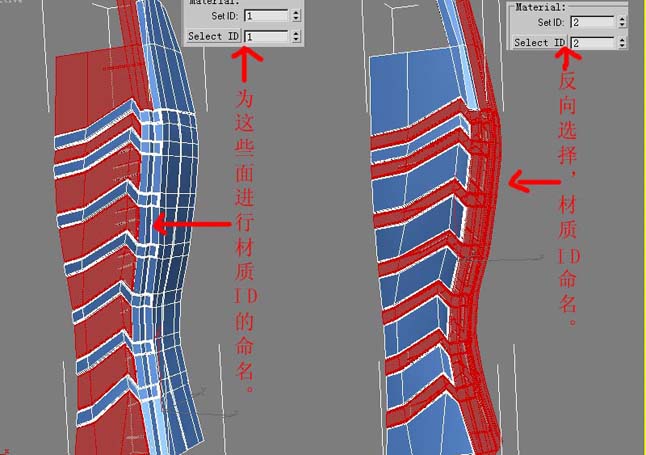
[page]
38、加光滑后的效果如图。

39、制作刀网,如图。

40、模型完成,再做一个开关,如图。

41、加摄像机,打开两盏,一盏主灯,一盏背光灯,亮度控制在0.5左右,设置如图。

[page]
42、打开渲染面板,设置当前渲染器为巴西渲染器。如图。

43、打开材质编辑器,选择一个样本球,为它指定一个多维材质,并把ID数量设置为两个,如图。

44、为ID是1的材质指定一个巴西高级材质。

45、将shader类型设置为模拟汽车漆的选项。

[page]
46、进行材质设置,如图操作。

47、材质ID2设置如图。
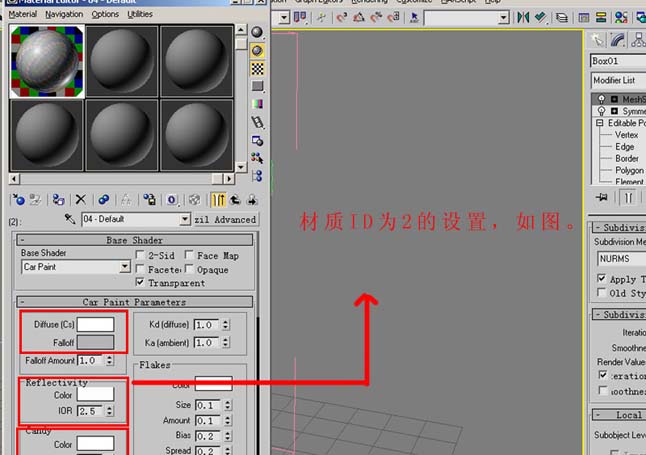
48、在选择一个样本球,为其指定一个巴西金属材质(brazil chrome),参数保持默认,如图。
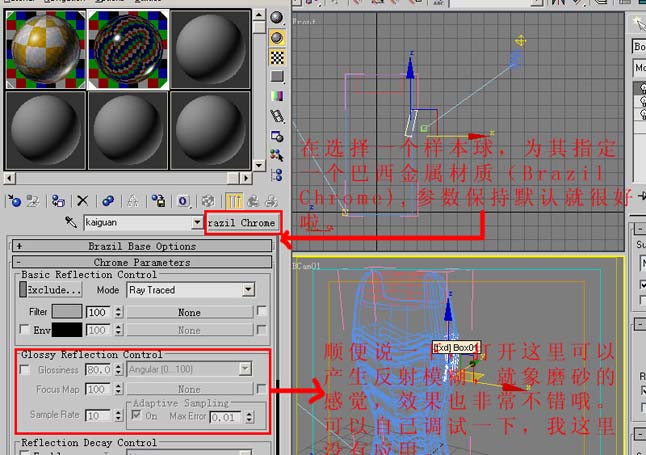
49、制作刀网材质,本来也想用巴西金属材质但不知透明帖图该怎么帖,所以只好用巴西基础材质,将shade改为金属,然后设置一个固有色,进行反射,如图操作。

[page]
50、在PS中着一张黑白图,如图。
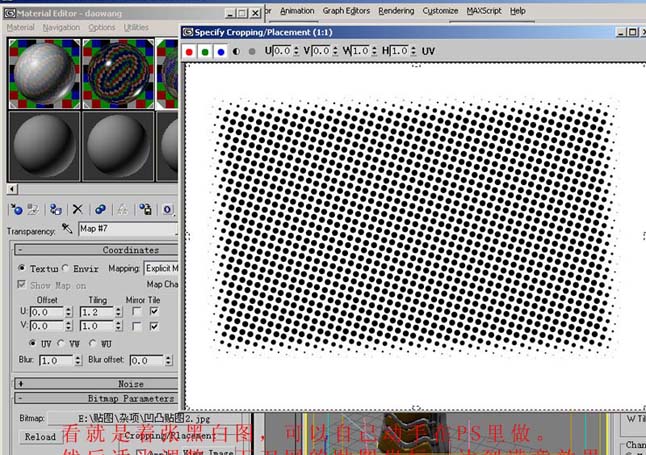
51、为环境增加一个HDR的帖图,如图。

52、使用球形环境,并把RGB级进行调整一下。
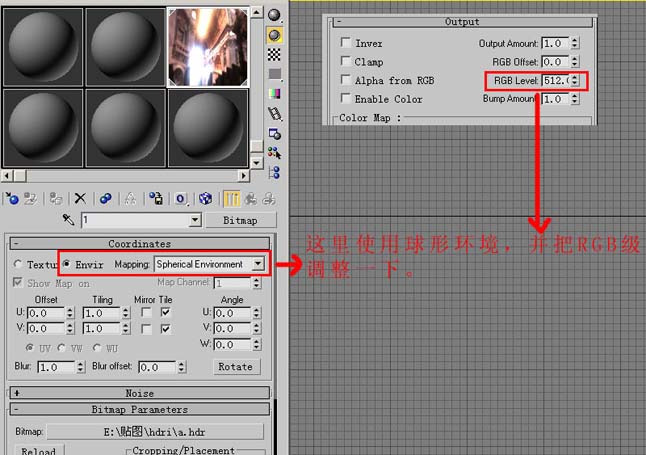
53、加个地面用默认参数渲染一下,并设置GI。

54、打开开光,图像的采样设置,过小会有锯齿,过大会很模糊,设置如图。

.END.