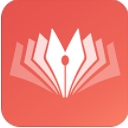


教程简介:体积光照,如果你一直是mental ray拥护者就看看吧.
使用软件:3DSMAX
主要内容 :一个mental ray的体积光使用教程.
介绍
好的,可能不是所有的人都知道mental ray可以使用自身的特殊的shader制作出体积光效,而接下去我们将介绍这些特殊的shader。但是我协作这个教程主要目的是让人摆脱SCANLINE渲染中效果的种种不足,而来实现这些效果。在MR下制作体积光要比默认MAX下面有很大的不同。这里步鄹只多几步,但是给你对效果的调节更多的空间。这个教程只适用于MAX 6,7中。同样你必须对MAX的一些基础知识要比较了解。

基本的场景设置
首先确认你的渲染器已经选择了mental ray。进入shapes页面,建立一个文本使用SIZE:100。文字的内容不重要,所以我们就输入mental ray。下面,在场景中建立一个摄象机,细微的调节一下摄像头的角度。
现在我们需要使用一些PLANE物体来包围文字。制作的这些是因为我们要使用的一个叫transmat的shader,并且它就象是一个MASK或者一个应许你看到效果区域。将你的这些PLANE物体,根据方位命名为“plane_bottom,plane_side和plane_side02”。你只要确信在摄象机视图的背景全部被PLANE完全遮住,那样当你加上transmat材质的时候,它就会正常工作。


灯光,摄像机
OK,现在我们将这个练习的基本物体都建立起来了,现在我们开始补光。首先,我们使用一个SPOTLIGHT来制作灯光光线的效果;还有你必须将这个SPOTLIGHT放在由PLANE组成的盒子里面。如果你不那样做,transmat shader将不能给我们满意的效果。好了,现在我们进入顶视图,拖出一个mr AreaSpot。将它命名为“MR ray light”。将强度设置为4.0,打开阴影,设置为ray traced。最后打开Inverse decay,并且将颜色设置为白色。为什么要给予一个衰减呢?这样能给你一个很好的衰减灯光效果。

准备shader
如果你渲染场景,不会有多少效果。下面我们将使用这些SHADER来完善这些效果。这里我们需要使用两个重要的shader。第一个是parti volume shader(多样介质体积),第二个是transmat shader(透明材质)。这是一个摄象机体积shader,意思就是通过摄象机来实现体积效果。但是这个shader可控性不行,只能负责处理基本的灯光光线。按下F10打开渲染对话框。开始渲染,当渲染到能够看见灯光效果以后退出,现在点击材质后面的NONE方块,将弹出一个窗口,我们选择parti volume。当你增加以后,我们就增加到体积盒子。
好了,我们对这些材质都采用instance关联,这样便于调节。我们进入shader设置,你将看到这个shader的许多选项调节。
继续我们将材质命名为“volume light_shader”。现在就象我开始说的,我们不会调节所有的设置。只是对我们使用的一些参数进行调节。

好了,将scatter color改成你想要的颜色,我这里改成橘黄色。这将决定灯光光线自身的颜色。下面一个选项,0.001默认设置会让整个效果都是可见的。如果设置为0.5将完全可见。但是如果你现在就渲染将看不到任何效果,因为你所有的SHADER并没有设置好。但是我们又需要做些什么让spotlight作为光源呢。往下拉,选择“lights”,然后选择spotlight。
当上面的东西都做完以后,现在我们可以增加transmat shader了。使用一个新的材质。将它命名为“transmat——shader”。展开“mental ray connection”。解开Surface和Photon。在surface上增加一个transmat shader。这个shader没有设置参数。回到上一级,然后在photon上加上一个transmat photon。选择所有的planes物体,然后将shader赋予他们。渲染一下,你可能得到了如下的效果。


仅仅是为了乐趣,调节以下parti volume shader设置,根据自己的喜好。我们可以改变一下设置,让画面更梦幻。下面这个比第一个要好得多。我只是将灯光强度设置为8,然后将falloff/hospot的范围扩大,现在你可以更容易看到光线了。
