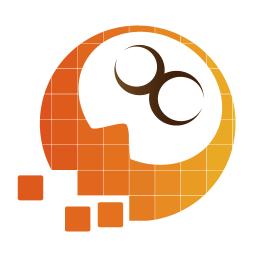


本教程介绍如何利用Mental Ray进行户外照明的渲染教程,方法比较实用,希望对大家渲染学习有所帮助。

第一步 准备一个简单的场景
制作一些陶罐如图放置,并创建3个nurbs平面分别作为墙面和地面。(图01—03)

图01

图02

图03
第二步 布光
3D照明的最常用方法是三点照明,它能使你的场景富有立体感,而使用Mental Ray的全局光和最终聚集(final gather),只用一盏或两盏灯就可以达到非常好的效果。由于Maya只有聚光灯和点光灯能够发射光子,所以在下面的步骤中我们将只用到这两种灯。另外我们还将通过保存光子贴图来缩短渲染时间。
布光前的准备:将Maya的默认渲染器改为Mental Ray,并如下图进行设置。其中最终聚集(Final gather)的值设为100(如果设为1000的话,渲染时间将大大加长),将Min Radius和Max Radius的值空出(因为MR能够自动计算出这些数值)。(图04—06)

图04

图05

图06
[page]
第三步 灯光设置
我想让画面有些地中海的气氛,所以将两盏聚光灯的颜色设为橙色和黄色。具体设置入下图所示。(图07)

图07
我们要让两盏灯都发射光子,否则就没有全局光和最终聚集。稍微调高一点灯光发射光子的数量,可以让场景更明亮些。
我们使用深度贴图(depth map)而不是光线追踪来生成阴影,具体参数入下图所示。注意在MR面板中先选中"Shadow Map"再点击下面的Take settings from maya按钮。(图08)

图08
橙色灯光的设置。(图09、10)

图09

图10
第四步 最终聚集
我们将使用最终聚集的一个技巧来模拟蓝色的天空反射光。建一个球体,去掉下半部分,放置到场景上访,赋予它lambert材质,将颜色设为蓝色(注意颜色不要太浅)。(图11)

图11
通过最终聚集,Incandescence的颜色能够照亮场景。(图12)

图12
[page]
第五步 渲染
虽然现在直接渲染就可以达到我们想要的画面。但我们还要考虑一下渲染质量和渲染时间的平衡问题。
全局光和最终聚集的计算非常费时,解决的最好办法就是将计算结果分别保存成“Photon Map file"和"Final gather file”。你只需要在Rendering Global Settings中的mental ray面板里,在指定区域内输入要保存的文件名称,并选中Photon Map Rebuild和Final gather Rebuild,执行一遍渲染来储存数据。然后取消上一步的选择,再次渲染就可以了。下图是渲染时间的比较。
注:在最终渲染前,应该增加全局光的精度和最终聚集的光线数量来得到更好的渲染结果。(图13—16)

图13

图14

图15

图16
最终渲染效果。

图17

3DS Max 7 Mental Ray渲染器全攻略:全局照明
