


在使用非线性编辑系统进行视频处理时,经常会遇到针对静止图片的视频处理,一类是把静止的图片进行缩放,一类是显示图片中的某个局部。非编系统本身固有的功能如果要实现这些视频效果,有的根本没办法完成,有的需要很复杂的步骤才能做出比较理想的效果。还有一些效果要使用费用昂贵的专业设备才能完成。
这段时间我比较空闲,互联网上中文网页中还没有哪个地方对这个插件有详细说明。今以Premiere非编平台为例,给大家介绍一下简单易学的并且在个人电脑中就能实现这种效果的插件,希望对大家有一定的帮助。这个插件就是StageTools LLC出品的MovingPicture V5.0。
插件名称:MovingPicture V5.0
价格:$199
最大像素:8,000 X 8,000 pixels.
适用非编系统及系统平台:
Adobe Premiere (Win/Mac)
Adobe After Effects (Win/Mac)
Apple Final Cut Pro
Avid (All Editors Win/Mac)
Canopus RexEdit / DVEdit / DVStorm
Discreet edit
DPS Velocity
FASTStudio
IMC Incite
In-Sync SpeedRazor
Lightworks
Media 100 (Mac) and 844/X (Win)
Pinnacle
Ulead
一、插件安装
StageTools LLc提供有适合不同非编平台使用的插件,一般都是自释放的压缩文件,安装的时候不同的插件只能安装到相应的非编平台中。
以Premiere平台为例,安装的时候要选择安装路径为Premiere主程序所在目录下的Plug-ins目录。
二、插件调用
安装完成以后,启动Premiere之后就会在Video Effects中的3rd Party栏目中找到MovingPicture插件,如图所示。
使用鼠标拖放该插件条目到Timeline窗口中的Video X轨道(X泛指Video 1B、Video 1A、Video 2……)的素材上,MovingPicture插件用户界面就自动启动了。
三、用户界面简介
(A)、菜单栏:包含File、Edit、Options、Render、View、Help。
(B)、编辑区:布满网格的区域、可以用水平和垂直滚动条调整载入图片后的位置。
(C)、取景框:编辑区中黄色的边框。拖动边框可以调整取景范围。
(D)、取景框旋转控制点:在取景框的左上角。拖动可以使取景框以中心点为圆心转动。
(E)、图片比列调节选项:在用户界面的左下角,可以对载入图片作10%到100%的调整。由于编辑区的范围大小不能进行调解,只能通过缩放载入图片的大小来方便地进行操作。
(F)、OK按钮:在比例调节选项右边。保存设置好的效果并且回到非编软件。相当于File菜单中的Apply Moves and Clos选项。
(G)、时间线:在用户界面最下边,包含时间刻度、关键帧、当前帧指示线(红色)、时间线水平滚动条。
(H)、预览窗口:漂浮在工作区上方,可以对当前设置进行实时预览。包含正放按钮、倒放按钮、停止按钮、当前帧所在时间指示、关键帧设置按钮。
四、文件菜单简介
1、File 文件菜单
Load Picture 载入图片
New Show 新建电影编辑
Load Show 载入电影编辑
Save Show 保存电影编辑
Apply Moves and Clos 应用当前的动画效果到非编软件并且退出
Quit - DON'T Apply changes 退出并且不保存任何改动
2、Edit 编辑菜单
Undo 还原
Redo 重做
Cut 剪切
Copy 拷贝
Paste 粘贴
Delete 删除
Delete All Keys 删除所有关键帧
Uniform Speed 匀速处理
Prep Picture 预设图片
[page]
3、Options 选项菜单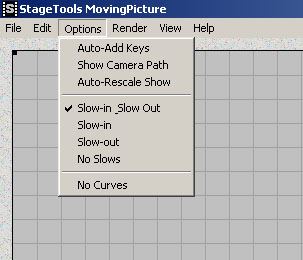
Auto-Add Keys 自动添加关键帧
Show Camer Path 显示取景框移动路径
Auto-Rescale show 按一定比例自动按调整关键帧
Slow-in_Slow Out 慢进慢出播放效果
Slow-in 慢进播放效果
Slow-out 慢出播放效果
No Slows 不使用慢进慢出效果
No Cures 取消曲线移动路径
4、Render 渲染设置菜单
4:3 Aspect Ratio 画面比例4:3
16:9 Aspect Ratio 画面比例16:9
LetterBox(16:9) 压缩比例(16:9)
使用16比9的比率但在标准大小的屏幕中显示。在Letterbox方式下,影像的全部原始画面都被保留了,屏幕上下的未使用部分则用黑条来填充,这样来构成一个4:3的画面。这种方式的优点是你能看到全部的画面。
Draft quality 草稿质量
Add Motion Blur 添加动态模糊
Multiple Processors 支持多处理器
Advanced Options 高级选项设置
5、View 视图设置菜单
Center Pic on Stage 设置编辑的图片位于编辑区中央
Show TV Safe Area 显示图像在电视播放时的安全范围
Stage Zoom In 放大编辑区
Stage Zoom Out 缩小编辑区
Enlarge Timeline 扩大时间线范围
Contract Timeline 缩小时间线范围
6、Help 帮助菜单
Countents 帮助内容
Register 注册软件
About MovingPicture版本信息
五、部分选项功能介绍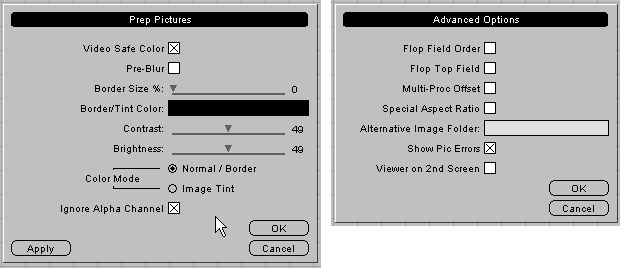
1、Edit>Prep Picture 预设图片选项
Video Safe Color 视频安全色。
Pre-Blur 预虚化。对含有摩尔纹、视频杂纹、轮廓十分鲜明的图片进行少许的高斯虚化。这样处理在大多数系统上并不增加渲染时间。
Border Size %: 图片边界大小设置。当取景框超出图片范围,可以通过这个选项给图片的周围加上有颜色的边框,色彩可以从Border/Tint Color:中选取。边框的大小可以从图片尺寸的 0% 到 100%。
Border/Tint Color: 图片边框颜色选择。可以从RGB或者HLS色彩模式中取色。
Contrast: 调整图片对比度
Brightness: 调整图片亮度
Color Mode —Normal/Border 色彩应用模式选项,应用到设定的边框上。
Color Mode —Image Tint 色彩应用模式选项,应用到图像上。
Ignore Alpha Channel 忽略Alpha通道。
2、Render>Advanced Options 高级设置选项
Flop Field Order 场序引起的图象上下跳动
Flop Top Field 前场引起的图象上下跳动
Multi-Proc Offset 消除因多处理器硬件平台引起帧的顶部或者底部出现的图象颤动、半帧显示等现象。
Special Aspect Ratio 特殊画面比例设定
Altemative Image Folder: 改变图像存放目录
Show Pic Errors 显示图片错误信息。
Viewer on 2nd Screen 设置双显示器选项,在双显示器系统下,MovingPicture可以记录其在第二个显示器中的的尺寸和位置。
[page]
六、实例
我们来做一个越王勾践剑的局部视频。整剑在图片中的比例很小,只占全图的14~15分之一。
原图如下:
第一步、 在Premiere中创建一段虚拟素材。并设定好素材的时间,我这里设定的是15秒。
如图所示:
第二步、 将MovingPicture拖放到刚才建立的模拟素材上。
第三步、 拖放MovingPicture松开鼠标StageTools MovingPicture编辑界面就自动启动了。调节编辑区的水平滚动条和垂直滚动条使整剑位于方便编辑的位置。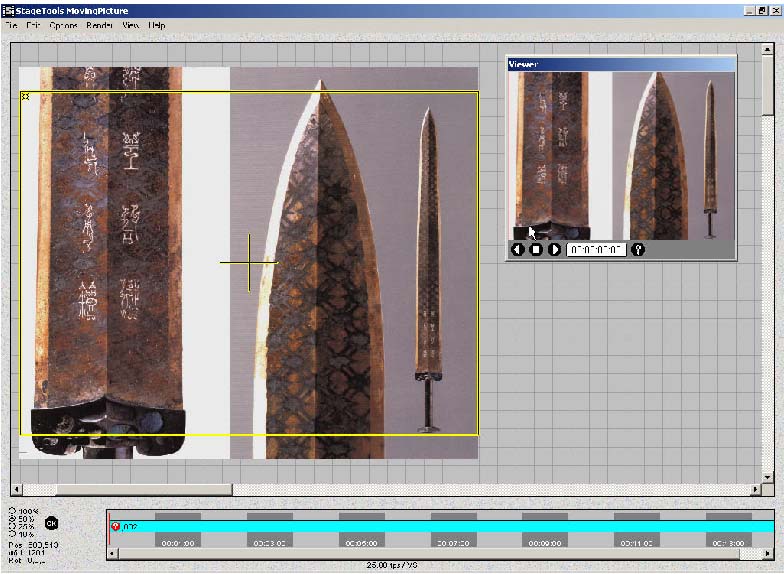
第四步、 拖动取景框中心黄色十字使取景框中心点位于整剑尖部,拖动取景框的边线调整对整剑的取景范围。
第五步、 旋转取景框。为了产生从剑尖横向向右拍摄的效果。拖动取景框左上角的旋转标志使取景框逆时针转动90度。
第六步、 设置起始关键帧。当调整好取景框角度和尺寸之后,单击预览窗口中的关键帧设置按钮(预览窗口中的钥匙型按钮)在时间线上产生一个起始关键帧。
第七步、 设置移动路径。单击时间线最末端一处,使时间线上的帧指示线(红色)移动到时间线的末端,拖动取景框到整剑的剑首,并使取景框的中心位于整剑剑首的剑柄处。
第八步、 设置终止关键帧。单击预览窗口中的关键帧设置按钮(预览窗口中的钥匙型按钮)在时间线上产生一个起始关键帧。在时间线上的当前帧指示线的位置就新生成了一个关键帧。
第九步、 保存设置并回到Premiere编辑。设定好起始关键帧和终止关键帧之后,可以单击预览窗口中的播放键以检查设置效果。完成整个编辑之后单击OK按钮便回到Premiere编辑状态。这时可以在Premiere进行其他的编辑了。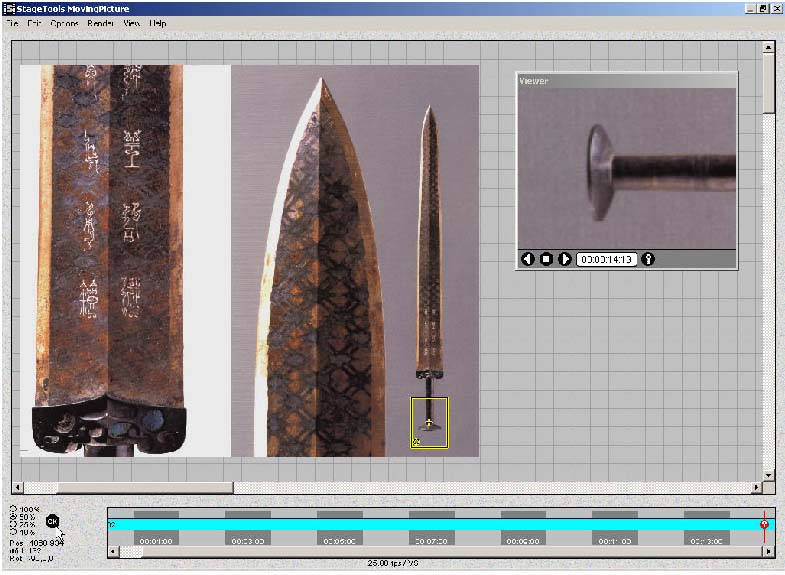
后记: 因为本人所学有限,以上内容不妥之处还请指正。