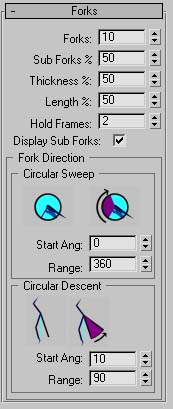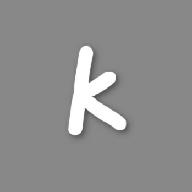

一、简介
利用Lightning可以创建闪电效果,主要用于闪电、能源灯光、等离子光束等特效的制作。
该插件默认在两个对象之间(Pick Objects)发生,也能选择沿着特定的曲线(Spline)创建闪电效果。
使用时可以控制速度、方向和混乱度,支持添加自定义的常用功能,操作简单、方便,是一个很有意思的插件,最新版本支持3ds max 7。 
二、创建方法
在Create>Geometry列表中选择Lightning选项后,在视图中拖曳鼠标左键,就会创建一个Lightning图标,然后在卷展栏中调整选项值,建议进入修改面板进行调整。 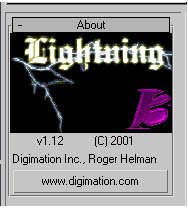
三、卷展栏说明
1、Main
①Creation(创建方式)
~Pick Objects:勾选就会在Source Object与Target Object之间产生一道闪电。
~Spline:根据Spline的形状来创建闪电。
②Bolt Parameters
~Steps:步数,默认为4。
~Speed:制作动画时控制闪电移动的速度。
~Bolt Thickness: 设置闪电主线条Main Bolt的厚度,可以记录为动画。
~Bolt Variation:可以为Main Bolt和Forks设置不同的厚度。
~Kinks:添加不规则的Noise,可创建锯齿状的闪电。
~Ease In:以Source Object为基点弯曲Main Bolt的末端,以此决定动画的形态,可以柔和地表现闪电的起始部分的动画。
~Ease Out:以Target Object为基点弯曲Main Bolt的末端,以此决定动画的形态,可以柔和地表现闪电的主干部分的动画。
~Seed:通过调节,可改变闪电的复杂程度。
~Forks:是否生成Forks和Sub-Forks。
③Arc Chaos
~X-Axis/Y-Axis/Z-Axis:设置所需的轴向。
~Lock:锁定。激活以相同比例变化。
④Icon Size:图标大小》
⑤Viewport Activation:是否在视图中显示。
⑥Render Activation:渲染时是否显示。 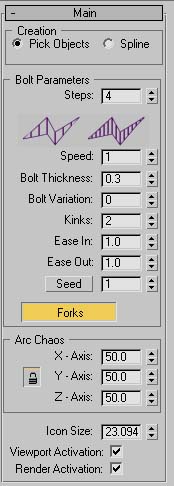
2、Pick Objects & Spline
(1) Pick Objects
①Source:起始点对象。
②Target:目标点对象。
③Segments:Lightning的个数。
④Segment Amplitude
~X-Axis/Y-Axis/Z-Axis:轴向设置,决定Main Bolt与Forks Segments之间的曲线大小。
~Lock:锁定按钮。 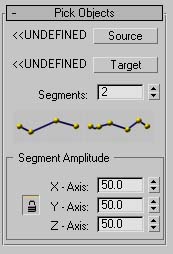
[page]
(2) Spline
①Source:选择源Spline。
②Start:起始帧号。
③Strike:Lightning作用于整个Spline曲线时需要的帧总数。
④Hold:Lightning作用于Spline曲线终点后,用来决定Lightning消失之前停顿的帧总数。
⑤Reverse:Lightning作用于Spline曲线终点后,返回到起始帧所需要的帧总数。
⑥Delay:Lightning效果前一次与后一次间隔的帧数。
⑦Repeat:Lightning效果重复的次数。
⑧Animate End Points:选定后,Lightning效果的两个端点的位置会在动画的过程中发生变化。 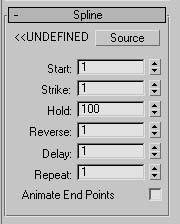
3、Forks
①Forks%:决定Lightning的Forks种类数。
②Sub Forks%:与Forks配套使用,显示相对于Forks总数的Sub Forks所占的百分比。
③Thickness%:调整Forks和Sub Forks的厚度。以Main中的为基准。
④Length%:调整Forks和Sub Forks的长度。以Main中的为基准。
⑤Hold Frames:Forks在改变前停顿的帧数。
⑥Display Sub Forks:是否在试图中显示Sub Forks。
⑦Fork Direction
~Circular Sweep:角度伸展范围(在顶视图中观察最为理想)。
*Start Ang:起始角度。
*Range:范围,最大360度。
~Circular Descent:角度伸展范围(在顶视图中观察最为理想)。
*Start Ang
*Range