
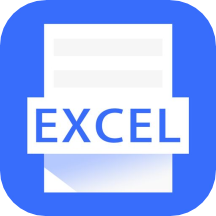
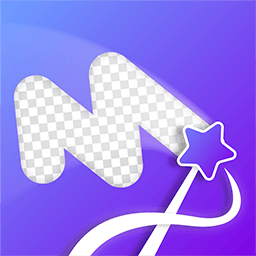
Go To 使用
“选择对话框”划选音频段
选段端点的选择
使用Overview(概观条)
使用View(查看功能)
拖放功能
编辑立体声音频文件
一、Go to
“Go To”功能的中文翻译比较麻烦,所以这里还是用英文来表达。它的中文意思是“去到...(某处)”。在Sound Forge里的作用是充当一种快捷移动光标的方式,并且可将光标移至屏幕上的可见位置。调用Go To功能的办法有几种:
在Edit菜单下选择运行“Go To”即可弹出Go To功能对话框。
在波形显示区内点击鼠标右键,然后在弹出的菜单内Cursor(光标)栏内点击Go To功能即可弹出Go To功能对话框。
在图示位置处双击,即可弹出Go To功能对话框。
快捷键:Ctrl + G
Go To功能对话框的外观如图所示。你可以在“Go To”处选择一些预制的常用位置(如果你做过标签或切片,它们的位置也会自动置入预制位置);也可以在“Position(具体位置)”处填入你需要光标移动到的确切位置数值;在“Input format”内可以选择不同的时间格式,以便适应不同的需要和习惯。

例如:一段声音长4分钟,在编辑中你突然需要将光标移至2分钟整的位置,并且希望可以在波形显示区内立即看 到光标及其左右的波形,那么你就可以可以使用Go To功能了。
提示: 在音频编辑中,标签的运用是至关重要的。在你需要记住波形上某个关键点时,标签的作用就显出来了,而且这样的机会非常之多。 标签的另一作用就是充当一根波形的区域行界线,比如在两根标签之间的任意一处位置点击一下鼠标,就可以迅速选中这段音频,而后可以进行编辑了。在光标的停留处按一下“m”键即可做出一根标签了;也可以在播放的过程中跟准光标的移动,在需要处反复按下“m”键来做标签,虽然如此做法得到的标签往往很不精确,但却可以给你作出一些参考以便再细化编辑。(在波形显示区的任意位置双击,则可立即将整条波形全部选中)
二、使用“选择对话框”划选音频段
有时候,为了能以最快速度将一段音频选中,而此时做标签又显得没必要而且麻烦,那么你就可以直接使用“Set Selection(选段设置)”功能。在Edit菜单下有个称作Selection的栏目,栏目里面有数个单选项和一个“Set...”功能项。运行“Set...”后会弹出一对话框。在该对话框内,你可以设置选段的起始位置(Start)、结束位置(End)、选段长度(Length)、声道。如果波形内已经有标签或切片,那么它们的位置和相应名称也会被纳入预置选项内。
在这个对话框上,你或许已经发现它另有两个功能键:Snap Zero和Snap Time。熟悉数字音频原理的人都知道在数字音频领域“0交叉点(zero cross)”的重要性。Snap Zero的作用就是将选段的起始位置与结束位置自动移至离它们各自最接近的一个波形0交叉点处,并且Sound Forge允许用户对0交叉点进行预定义(在Options/Preferences对话框的Editing内)。Snap Time则是自动将选段的起始位置与结束位置自动移至离它们各自最接近的整数时间位置处。
提示: Sound Forge里的许多功能都会配备几种调用办法。比如做选段快速设置,你可以用上面介绍的“准方式”打开Set Lection对话框;也可以在图示2个位置上双击来弹出Set Lection对话框;还可以在波形显示区内按鼠标右键,然后在弹出的快捷菜单内选用“Cursor(光标)”栏内的快捷选项。
三、选段端点的选择

1.使用鼠标延长选段有时,当你选中一段音频后,会觉得它的左、右端位置与你真正希望的有出入。此时你可以用前面介绍的选段设置(Set selection)方式,但多数情况下还是比较麻烦的,通常我们无法精确地确认出选段的左、右端位置数值。为此,Sound Forge提供了另一种方式,这种方式将在音频编辑中陪伴你的始终!事实也证明这一简单的功能确实变得非常简便而强大,这点也是Sonic Foundry的一贯风格。
这一功能的操作方式是这样的: 如果你已经选好(划黑)了一段波形(哪怕与你最终需要的相差甚远也没关系),这时候把鼠标箭头移至这个“临时选段”的左端或右端交接处(如图),(准备向左延伸就在左端,准备向右延伸则在右端),鼠标箭头的样子就会自动变成如图所示中的双箭头;接着按住鼠标不放,向左、右拖拉,直至到达需要的位置后松开鼠标;原来的波形选段就被“升级”了。
对于初学者,建议你在做该动作时放慢鼠标的移动速度,待熟练后再加快速度。如果选段的显示长度超过了你的屏幕显示能力,你可以先缩小波形显示,将波形做一个大致的选段,然后在水平方向上放大波形显示;然后依此重复,直至到达最终目的。
提示: 如果波形显示区内的被划黑的波形非常长,有时会难以迅速看到左右端点的位置,此时你可以观察波形概观显示条(overview)上的深色段落位置(在始终标尺和波形显示窗标题框之间的狭窄部分),波形选段越长,那么这一深色条也会按比例伸长,所以你就可以通过观察和比较这一比例位置来确定一个大致的端点位置。 建议新手、高手,千万养成做标签(Marker)的习惯!否则,辛苦半天找到的关键点会轻易丢失,可就没意思了。
2.啮合0交叉点,如果做波形选段过程中,当你在需要的位置处松开鼠标后,选段的端线自动跳离该位置,那么很可能是因为0交叉点自动啮合功能(Auto Snap to Zero)处于开启状态。如果0交叉点的问题对于你的编辑工作非常重要,那么你可以到Option菜单内钩中“Auto Snap to Zero”即可。因为它的快捷方式是Ctrl+B,所以你有时会在不经意中激活该功能,对于大多数用户,特别是有经验的用户,这项功能会画蛇添足。这项功能的用途就是在你做波形选段的时候自动将选段的两个端线移至最近的一个0交叉点处。Sound Forge在这项功能上似乎花费了不少心思,除了会全自动扫描、移动外,还会自动判断出距离最近的、并且是最佳的0交叉点位置。但是由于波形往往不会如理论上的那么简单,而且还受到采样频率、采样深度的影响,往往得到的结果不非常能令人满意,所以,有经验的音频编辑者一般是不会用它的。建议初学者也少用它,以训练自己对这些关键点的判断能力。当然,对于一些特征较为明显的波形,Sound Forge的这项功能还是非常有效的。
Sound Forge另有一项帮助你决定0交叉点位置的功能:当你做完一个波形选段的时候,到Edit菜单的Selection功能栏内使用一下“Snap to Zero”功能(快捷方式:Z)。这相当于是半自动的0交叉点啮合功能。
如果希望波形显示比例在1:1或2:1的时候,自动0交叉点啮合功能无效,那么可以到Option菜单内打开Preference对话框,翻到Editing栏内,选中“Disable auto-snapping below 1:4 zoom ratios”,即可在波形显示比例小于1:4时自动关闭0交叉点的自动啮合功能。在该栏目内还可对自动啮合的条件做各种设置。
3.使用键盘做波形选段, Windows老手个个都爱用“快捷功能键”来提高工作效率,让你握鼠标的手不至于太疲劳。Sound Forge不仅提供了许多快捷键,还和其他专业音频软件一样,提供了许多鼠标难以充任的功能。音频编辑的两大要点在于:波形选段和分离点。分离点决定了选段的位置和长度,而且“分离点”本身还有各种类型,我们这里又称之为“关键点”。在Sound Forge里做音频编辑,波形显示区内光标的位置和以上诸多功能的运用有着不可忽略的意义!那么,确定一段波形的关键点就确实是进行音频编辑的首要前提了,哪怕顶尖高手的第一步骤也是先判断关键点。为此,Sound Forge通过电脑键盘设计了一系列非常实用的辅助功能,这些功能会为你工作带来真正的方便。
如:当你刚做完一个波形选段时,光标的位置是处于该选段的一端,如果此时你想将光标一到另一端,千万别草率地在那端上点击一下鼠标或者其他什么动作!否则,你刚才的成果将立即消失!你可以在键盘上按一下Home键(至选段的左端),或者按End键(至选段的右端)。
如果你不适应用鼠标做一些非常细致的移动动作,此时可以使用“Shift+右方向键”或“Shift+左方向键”,以代替用鼠标拖拉来延伸或缩短波形选段长度和位置。该功能作用的起点是光标的当前位置,所以,即使你没有做波形选段,也可以用该功能来做波形选段,只是它移动地非常细微,你可以持续地按住Shift和方向键不放来做选段。
以下是有关该功能的详细列表:
Shift+右方向键 下一个像素位置(向右)。[单位长度与屏幕显示分辨率有关]
Shift+左方向键 上一个像素位置(向右)。[单位长度与屏幕显示分辨率有关]
Shift+End 当前屏幕上可见部分波形的最后一个点位置
Shift+Home 当前屏幕上可见部分波形的第一个点位置
Shift+PageUp 当前屏幕上可见部分波形的10%长度为单位向左移动
Shift+PageDown 当前屏幕上可见部分波形的10%长度为单位向右移动
Shift+Ctrl+右方向键 当前屏幕上可见部分波形的2%长度为单位向右移动
Shift+Ctrl+左方向键 当前屏幕上可见部分波形的2%长度为单位向左移动
Shift+数字键“+” 下一个采样点位置(向右)。[不作波形选段用,仅仅移动光标位置]
Shift+数字键“-” 上一个采样点位置(向右)。[不作波形选段用,仅仅移动光标位置]
Shift+Ctrl+数字键“+” 以每10个采样点为一个单位距离向移动
Shift+Ctrl+数字键“-” 以每10个采样点为一个单位距离向移动
如果波形上有切片(region)或标签(marker):
Shift+Ctrl+右方向键 下一标签位置的、或者切片的起、始位置。(向右)
Shift+Ctrl+左方向键 上一标签位置的、或者切片的起、始位置。(向左)
对于以上功能列表,你现在就可以一个个地试。因为语言描述上的局限性,可能您不能准确理解这些功能的作用,所以边看边试最有效,你会很快记住它们之间的区别的。如果你想现在就试试有波形切片和标签的情况,介绍一个简单的办法:在Tools菜单下,第一个工具是“Auto region...(自动切片)”,按一下它,即弹出一自动切片功能对话框,最简单的,你可以在Name栏内(即预置模式选择),选择“Speech phrases(语音)”和“Drum beats(打击乐段)”,除此以外什么设置都别动,只用它们的缺省设置就可以,然后点一下OK,SoundForge会自动对波形进行扫描、分析,切片工作就为你完成了,在波形上你也可以看到每段切片的起始位置;接着,用上面介绍的办法试试吧?
如果你想把光标的细微移动看地更仔细,建议你把波形尽可能放大。
如果你有时间,可以对上面每一个功能都用鼠标来实现一遍,然后再用键盘功能,这样可以比较出区别,因为鼠标有时候会显得非常粗糙,它的位置移动受到控制鼠标的手对鼠标的熟练程度之限制,而用键盘则会好很多。况且鼠标本身能实现的编辑功能也非常有限。在大量波形编辑的时候,如果仅仅用鼠标,即使你可以把鼠标玩地象“抽牛牛”也会把你拿鼠标的手玩废。
再提醒一遍:在你学习以上功能的时候,时刻注意光标的位置变化,还有波形显示区域的各种显示变化。因为这是音频波形编辑 的基础“技术”。脱开音频技术理论方面的问题不谈,学习和应用音频编辑的过程可分为几个阶段:
熟练运用软件的功能,能够采用尽可能多的方式(以应付不同的情况)选择波形
在上面的基础上,能够熟练判断一些波形关键点的位置
能够熟知各种软件效果器内参数的意义,然后通过效果器改变(甚至是面目全非地改)波形,令波形能达到理想状态。
无论你使用什么软件进行编辑,都不可能避免这三个阶段。由此可见,真正有实用意义的是在后两个阶段。这两个阶段一需要充分的经验、二需要良好的理论知识。
4.恢复波形选段,在你移动光标的时候,很有可能会丢失刚选好的波形选段位置。(对任何人都无可避免的会出现这样的差错,这样的差错有时候会把你气疯的!) 对此,Sound Forge的说明书里反复强调,建议你在移动光标前考虑一下,尽量养成使用Shift键的习惯(即,在移动光标的同时按住Shift键)。但是,这样的做法其实也不是个好办法,为此,Sound Forge提供了一根救命稻草:万一你不小心丢失了波形选段的位置,可以到Special菜单内选择使用一下“Toggle Selection”(快捷键:S)。用它,可以帮你恢复最近一次你做的波形选段位置并显示出来。和Undo功能不同,它只给你一次机会!所以,我个人建议你还是养成常做标签的习惯!其实做标签非常方便,只要按一下M键就可以了!因为仅仅是为你记录一个位置,所以它也不一定非得是什么“关键点位置”;再说拉住标签头也可以移动该标签位置的;甚至点击一下标签头,任何按一下Delete键,即可将该标签清除,再方便不啦!
四、使用Overview(概观条)
你在做波形选段或者拖拉(延伸)一段波形的时候,肯定会注意到在概观(overview)条上(紧贴着标题条的下方的窄条形区域)有一段呈深色的段落也会随之伸展;它的长度和位置与波形整体的长度呈一比例关系。这在前面已经介绍过。无论波形的时间轴上放大到多少倍,概观条上反应的总长度不变,所以,波形选段在波形上处于的位置和长度也就能正确反应在概观条上。当然,如果没有波形选段,此时光标在波形上所处的位置也可以反应出来。这对你能迅速观察到波形选段或光标的位置非常有帮助,特别是波形如果非常长。

你可以做个试验:打开SoundForge的那个TUTOR1.WAV,选中“Wow”这段波形;然后一边点击Zoom In按钮,一边观察概观条上有什么 变化;接着,随便找一个波形位置按住鼠标,向左或右连续不断拖拉,再次看看概观条上的变化。别忘了,你还可以顺便熟悉一下前面讲到的Toggle Selection功能。
概观条的另一功能就是:快速检索及回放。
在概观条上任意位置上单击,都可改变波形显示窗内的光标位置。
如果是双击,则可将你点击位置处的那部分波形显示出来,也就是说,可以迅速将点击位置及其左右的波形移至波形显示窗内并让你可以看到它们。
在概观条上右击,那么,鼠标箭头的落点即是播放的起点,直至波形终点;如果播放时按下Stop或再次点击右键,那么波形将停止在该处,光标也停留在该时间位置。
提示: 你可以在概观条上按住左键不放,并且快速做拖动状,会象你在收音机里选节目频段一样断断续续地将光标处的波形播放出来。如果波形非常长,你只想听个大概情况,那么完全可以用这个“外快”功能。因为这仅仅是利用了Sound Forge一个不算坏的漏洞。
五、使用View(查看功能) 
这里的View和主菜单里的View功能不同,主菜单里的View应该是有关界面外观显示上的功能选项栏目,而这里的View是货真价实让您 查看用的。
前面我反复提醒各位使用者养成做标签(marker)的习惯,我知道有很多人会和我一样心里记着手上总是忘,嫌繁。有些朋友却是因为不喜欢看到波形上一条条虚线,看到它们就感觉见到挑剔的交通警,忌讳。Sound Forge别出心裁设计了这么个View功能。
如果你想把有些光标停留过的地方记录下来,以备用,就可以用这个功能了,步骤如下:
在光标停留在你希望做记录的地方时,按一下查看工具条的Set(设置)键
然后再选个数字键按一下,该数字下会加上一条小横线,表示该数字键已被占用
待下一个光标位置,你又想做记录时,重复以上两步骤。你同时可以做8个光标记录。
在你需要该光标位置时,只要点击一下该数字,光标就自己移至该记录位置了。
打开(view)查看工具条,可以到View菜单下,打开ToolBars(工具条选择)对话框,选中Views那一项,然后OK即可。如果你希望常用这个功能,可以按住查看工具条的标题处,把查看工具条拖至Sound Forge工作区域(working space)的上、下、左、右框处,看到工具条虚线框外形出现变化时放开鼠标即可。
六、拖放功能
如果你想以最快速度把一个波形选段拷贝粘贴到另一个波形文件里,就可以用Sound Forge的拖放功能---就是简单地用鼠标把这段波形按住拖至另一个波形内即可。不只如此,Sound Forge还会问你是否需要一些混合(mix)措施、交叉渐变或特殊粘贴手段,如果你需要,就可以直接在随之弹出的对话框内设置。
可能工作重点不同,据我个人经验,这项功能的实际使用率并不高,反而是Sound Forge拖放功能随之带来的另一“便宜”却是不错:如果 选好了一段波形,想对这段波形单独进行处理,但是整段波形又太长会占用许多实时预听的load时间,那么不妨把该波形段拉出来单独处理,只要把这段波形点黑,然后把它用鼠标左键按住后向当前波形显示窗口外面拉,在Sound forge工作区内松开鼠标即可自动生成一个新波形窗口,如此一来可以省去不少创建新波形窗口的步骤、还要设置音频格式等等琐事,待这段波形处理完,再用拖放功能拖会原处将并将其覆盖即可,多方便!
正常情况下,如果你要把一段波形从一处拖往另一处,步骤和上面的方式差不多:
点中要拖拉的波形段
用鼠标左键按住该波形,向另一波形窗口内拉,鼠标会变成这个样子(如图) ![]()
在需要的位置松开鼠标,即弹出一个对话框。缺省对话框是Mix对话框。
对话框内做自己让为需要的设置,然后OK即可完成拖放全步骤。
提示: 这里介绍一个密技!你已经知道Sound Forge的特殊粘贴编辑功能主要有三个:混音(mix),粘贴(paste)和交叉渐变(corssfade)。拖放过程 中只弹出Mix对话框,非常遗憾,如果我要使用拖放功能来执行Paste或Crossfade怎么办?还用老办法,这拖放岂不太傻了?哼哼,Sound Forge似乎总是比用户多想了一点。如果你是Sound Forge 4.5版本以上的用户,在你生扯硬拽波形段的时候,鼠标的样子并不是如上面所示的样子:箭头下面的方框里多了一个"M",表示现在是Mix功能。在这时候,如果按下Ctrl键,"M"就会变成"C"(注意新波形窗内的显示也会有 变化的!),这表示现在是执行Corssfade功能;如果是按下Alt键,"M"就会变成"P",表示现在会执行Paste功能。注意,在弹出相应对话框前不要松开Ctrl或Alt键才可行!
七、编辑立体声音频文件
总体说来,立体声音频文件和单声道音频文件的编辑手法上基本相同,只是多了一些需要注意的地方。立体声音频文件有两条轨道,在所有 的音频编辑软件里,左声道都会在上面,而右声道都在下面,这点望切记!
Sound Forge允许你单独选取或对立体声两根音轨中的某一根进行处理,左、右声道的波形也可以互相拼贴、混合,甚至互换。你可以对两条音轨中的一根象处理单声道音轨一样的做任意处置,也可以拿整条立体声音轨一起象做单声道一样的处理。
提示: 有些支持Sound Forge的音频效果插件只支持立体声音轨或只支持单声道音轨!
鼠标箭头的样子在立体声音轨上会有些变化,看下表:
![]() 单声道音轨的鼠标正常状态,如果在立体声音轨中出现,则可以选中立体声的两条音轨。
单声道音轨的鼠标正常状态,如果在立体声音轨中出现,则可以选中立体声的两条音轨。 ![]() 可以选择立体声的左声道音轨。
可以选择立体声的左声道音轨。 ![]() 可以选择立体声的右声道音轨。
可以选择立体声的右声道音轨。 ![]() 任何状态下要延展波形选段的时候都会出现。
任何状态下要延展波形选段的时候都会出现。
Tab键的使用,波形显示区内的光标可以单独停留在左或右声道,也可以同时停留在2个声道上。除了用鼠标点击来切换光标所处位置外,还可以使用TAB键可以切换光标的上下位置。
立体声音轨的播放 对于立体声音轨,光标所处的轨道就是出于激活状态的轨道,并且该轨道可以单独播放。只要在其中一根轨道中线以上部位双击(如果有切片 则连续击3下),就可将该声道全部选中,然后如播放单声道音轨一样使用各种播放功能。
提示: 在SounForge音频软件效果插件内都会有一根预听(Preview)键,只有当你选中其中一根声道的全部或部分时,预听功能才会单独播? 这一声部的内容。
立体声音轨的编辑,立体声音轨的编辑可以对其中某一声道进行前面介绍的所有编辑动作,执行的结对另一声道没有影响。也可以对立体声音轨的两条声道同时 进行处理,手法也无特殊。但是如果对某一声道进行拼贴,那么该声道的时间长度可能会变化,这种情况下,另一声道的时间长度也随之同 样变化!当然,立体声音轨在编辑时往往会有更多的功能让您选用。
提示: 立体声音轨编辑时的技巧要比单声道音轨多,单编辑时需要注意的选项也更多。如果一条单声道音轨的效果始终不能达到令你满意的程度,不妨试试先把这条音轨另存为一条立体声音轨,然后可以充分利用立体声音轨的大可变性进行编辑,待处理结束后重新存为单声道音轨。往往这样会出现一些意想不到的效果。据我个人经验,有些效果处理,例如在单声道音轨上做延时(delay)或回声(echo)这样的效果,完全可以先另存出一个立体声音轨,然后利用左、右声道的独立编辑特性进行编辑,将左、右声道的波形位置错开,这种方法的好处是延时或回声时间间隔可以非常直观的控制,甚至精确到一个像素点的长度!如果你技巧可以,还可以对左、右声道的音量、包络、频段均衡等等分别进行单独处理,以获得效果插件也难以达到的意外效果,最后再将该立体声文件混音存盘成单声道音轨。但这样的技巧使用是需要一定经验的,如果你看到效果插件内的界面参数太陌生,不妨也试试这种技巧,对于你熟悉音频特征非常有帮助的。

SoundForge教程(三)Sound Forge的基本编辑手法

SoundForge教程(六)Sound Forge的录音功能