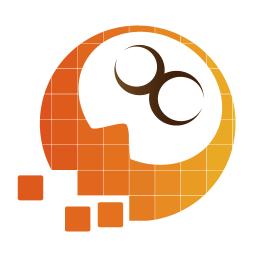
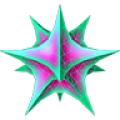

序言
在3DS Max 6以前的版本中,由于在Max软件中只具有单一的扫描线渲染器,渲染图像的效果不尽如人意,使得它在同Maya、Softimage等大型三维软件相比都无法抗衡。以前,Mental Ray渲染器是一个单独的插件,可以说,这个渲染器渲染出来的作品效果无与伦比,后来被集成到了Max6软件当中,使3DS Max向高端软件迈出了决定性的一步。可以说,你现在如果学习三维动画制作的话,3DS Max不论是制作游戏,还是制作短片,不论是建筑效果图还是影视片头,它与Maya以及Softimage等三维软件相比都毫不逊色。好了,闲言少叙,下面就让我们开始学习3DS Max7的一个最重要的功能,Mental Ray渲染器。
第一篇 光线跟踪渲染
首先,在学习Mental Ray渲染器的同时,有必要先跟大家对Max的原有的扫描线渲染器进行一下介绍。扫描线渲染器是Max6以前版本的唯一的渲染器,它的渲染采用的是模拟的算法,要想得到逼真的渲染效果,对灯光的设置要求非常高,不是一般水平所能达到的。下面我们通过对比的方法来看一下两种渲染器的实际渲染效果。
1、 打开范例场景文件,点击下载范例场景文件。这个场景由一个简单的室内和两个保龄球组成,在菜单栏中单击Render Sence Dialog(渲染场景)项,打开渲染设置面板,在Common选项的下方,单击Assign Renderer(指定渲染器),单击Production项右侧的按钮,在弹出的窗口中选择Mental Ray Render渲染器,按下OK钮,如图1-1所示。

2、单击图1-1所示的窗口下方的Render钮,进行测试渲染,这样我们就得到了一张使用Mental Ray渲染的图像,保存渲染完成的图象。同样在菜单栏中单击Render Sence Dialog(渲染场景)项,打开渲染设置面板,在Common选项的下方,单击Assign RenDerer(指定渲染器),单击Production项右侧的按钮,在弹出的窗口中选择Default Scanline Renderer渲染器,按下OK钮,然后单击Render钮进行测试渲染,对渲染完成的图象同使用Mental Ray渲染器渲染的图像进行比较,我们会发现使用Mental Ray渲染的图像质量要明显的好于使用扫描线渲染的图像,如图1-2所示。

[page]
3、Mental Ray渲染器的设置。首先我们来设置光线跟踪反射。按下键盘上的M键打开材质编辑器,为墙壁指定一个淡黄色的材质,即Diffuse的RGB的值为:180、105、55,高光设置如图1-3所示。

4、单击打开Maps卷展在栏,单击Reflection钮右侧的None按钮,在弹出的窗口中它指定一个光线跟踪贴图,即Raytrace,如图1-4所示。

5、按照我们上面讲过的方法将渲染器指定为Mental Ray,对场景进行测试渲染,渲染后的效果如图1-5所示,我们会发现在墙壁上反射出了许多的保龄球的图案,这就是光线跟踪反射的结果,需要注意的是,在实际三维场景的过程中,光线跟踪反射对墙壁的颜色是很敏感的,如果在这个场景中我们使用白色墙壁的话,那么将会产生严重的曝光过度。

6、设置反射跟踪的深度。单击键盘上的M键打开材质编辑器,为保龄球指定一个淡绿色的材质,即Diffuse的RGB的值为:45、208、237,高光设置如图1-6所示。

[page]
7、单击打开Maps卷展在栏,单击Reflection钮右侧的None按钮,在弹出的窗口中也为它指定一个光线跟踪贴图,即Raytrace,如图1-7所示。

8、同样使用Mental Ray渲染器对场景进行测试渲染,渲染后的效果如图1-8所示,我们会发现在墙壁上反射出了许多的保龄球的图案的同时,保龄球本身也进行了相互反射,由于默认的反射渲染的次数为6次反射,所以在墙壁上以及保龄球本身都反射出了较多的图像,这需渲染设置选项中进行调整。

9、在菜单栏中单击Render Sence Dialog(渲染场景)项,打开渲染设置面板,单击Renderer选项,单击打开Rendering Algorithms卷展栏,这是渲染算法选项,默认的反射次数为6次,我们将它更改为2次,即设置ReflectionS的值为2,这个值我们可以根据实际场景的需要来设置渲染的次数。

[page]
10、设置完成后,单击窗口下方的Render钮进行测试渲染,这时保龄球进行了两次的反射渲染,这样我们就完成了反射跟踪深度的渲染,最终渲染的效果如图1-10所示。

11、在材质编辑器中我们还可以设置反射强度的衰减,在默认的情况下,反射强度的值一般都为100,这个值需要根据实际场景来设置其大小,设置方法如下,单击键盘上的m键打开材质编辑器,选择墙壁材质,然后单击打开Maps卷展栏,设置Reflection的Amount的值为30,如图1-11所示。

12、单击工具栏上的Quick Render钮对场景进行渲染,渲染后的效果如图1-12所示。观察场景我们会发现,场景中墙壁上反射的保龄球图像变得很淡了,这就是我们将反射强度减小所产生的效果。

13、可视性的设置。选择其中的一个保龄球,单击鼠标右键,在弹出的窗口中单击Properties设置项,打开属性设置窗口,在Rendering control项的下面取消RenderAB项的勾选项,如图1-13所示。

[page]
14、单击工具栏上的Quick Render钮对场景进行渲染,渲染后的效果如图1-14所示。观察场景我们会发现,其中的一个保龄球不见了。

15、选择一个保龄球,再次单击鼠标右键,在弹出的窗口中单击Properties设置项,打开属性设置窗口,在Rendering control项的下面取消Visible to项的勾选项,如图1-15所示,这是一级可视性的设置。

16、单击工具栏上的Quick Render钮对场景进行渲染,渲染后的效果如图1-16所示。观察场景我们会发现,其中的一个保龄球虽然不见了,但是它的阴影以及在另外一个保龄球上的投影还都存在,这就是二级可视性所表现出来的效果。

17、选择一个保龄球,再次单击鼠标右键,在弹出的窗口中单击Properties设置项,打开属性设置窗口,在Rendering control项的下面取消第二个Visible to项的勾选项,这是取消了二级可视性的设置,同时确保第一个Visible to项的勾选,如图1-17所示。

18、单击工具栏上的Quick Render钮对场景进行渲染,渲染后的效果如图1-18所示。观察场景我们会发现,虽然两个保龄球都在,但是它们在墙体上的反射不见了,这就是一级可视性所表现出来的效果。

[page]
19、提高渲染图像的品质。首先将图中两个保龄球的一二级可视性都打开,然后单击菜单栏中的Render Sence Dialog(渲染场景)项,打开渲染设置面板,单击进入RenderER项设置面板中,在Sampling Quality项的下面有两个选项,这两个选项是用来设置采样值的,值越大渲染的时间越长,所渲染的图像的品质就越好,如图1-19所示。

20、将渲染的采样值分别设置为Minimum: 1/4 和Minimun: 4,Maximum的值都为4,分别进行渲染,将得到的两张图像进行对比,就可以看出采样值越大渲染的效果就越好,如图1-20所示是两种不同采样值下渲染出来的效果。


3DS Max 7 Mental Ray渲染器全攻略:光线跟踪渲染

3DS Max 7 Mental Ray渲染器全攻略:光线跟踪折射