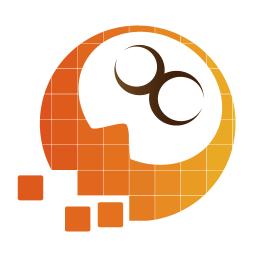

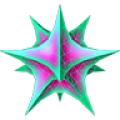
本节课我们来学习Mental Ray渲染器全攻略的最后一节:命令参数。之所以把命令参数放在最后讲解,是因为这也是学习中我总结出的一种方法。如果在开篇的时候就给出这些命令参数,对初学者来说无异于天书一般。为此,通过前一阶段的学习,我想读者一定对Mental Ray的使用方法有了一些了解,那么,为了以后更深入的研究,下面我就将Mental Ray的参数详细列出来,以便于大家更进一步的学习。
mental ray渲染器的主要参数都集中在Render Scene Dialog工具、物体属性设置、灯光以及材质编辑器中,灯光以及材质等部分参数在前面都已经介绍过了,这里不再重复。这里我们只介绍Render Scene Dialog工具及物体属性的参数。
一、物体属性参数
在场景中随便创建一个物体,在物体上单击鼠标右键,在弹出的窗口中选择Properties项,单击进入Mental Ray设置项命令菜单,如图1-1所示。下面我们来看一下其参数的含义。

Generate caustics(产生焦散):勾选此项能后,能使物体产生焦散。
Receive caustics(接受焦散):勾选此项后能接受焦散。
Generate Global IIIumination(产生全局照明):勾选此项后能产生全局照明,物体可以反弹出光亮子。
Receive Global IIIumination(接受全局照明):勾选此项后能接受全局照明,物体可以被反弹了光亮子照亮。
二、Render Scene Dialog窗口
单击工具栏上的Render Scene Dialog工具打开渲染设置对话框,将渲染器指定为Mental Ray渲染器,如图1-2所示。此时渲染对话框中的标签面板共有5个, mental ray渲染器的Common和Render Elements命令面板内的参数大部分与默认的扫描线渲染器的对应参数一致,这里我们只介绍其Mental Ray渲染器所特有的参数。

(一) Renderer命令面板,如图1-3所示。

在此命令面板中共包含以下4个卷展栏。
1、Sampling Quality(采样品质)卷展栏,这个卷展栏的参数主要用来控制Mental Ray渲染器的采样参数,采样数值的大小将决定输出图象的品质。
(1) Samples Per Pixel(每像素采样)选项组
Minimun/Maximun(最小/大值):用来设置每像素上最小和最大的采样值,在进行场景渲染的时候,如果想得到较好的品质,就要修改此项,此值决定了物体边缘的反走样(抗锯齿)效果。值越大效果越好,耗时也越长。
(2) Filter(过滤器)选项组
Type下拉列表框:过滤器类型选择项,此项参数决定采样时像素的组成形式,主要有Box,Gauss,Triangle,Mitchell和Lanczos 5种,其中默认值为Box,但是效果最差,越往下质量越好,一般用Mitchell就可以获得很好的效果,它们的计算方法各不相同。
Width/Height:用来设置过滤区域的宽度和高度值的大小,增加此值会大大增加渲染时间。各种过滤器默认的参数如下所示:
Box filter: Width=1.0, Height=1.0
Gauss filter: Width=3.0, Height=3.0
Triangle filter: Width=2.0, Height=2.0
Mitchell filter: Width=4.0, Height=4.0
Lanczos filter: Width=4.0, Height=4.0
(3)Contrast(对比)选项组
用来设置采样的对比度,Spatial(空间)主要用于单帧图像,Temporal(时间)主要用于运动模糊(Motion Blur)。这两个参数的值由RGB来控制,当增加RGB值时将会降低采样值,会使渲染质量降低,但是可以加快渲染速度。
R/G/B:用来控制样本红/绿/蓝通道的阈值,取值范围0-1,默认值为(0.051,0.051,0.051)。
A:控制样本Alpha通道的阈值,取值范围0-1,默认值为0.05。
颜色样本框:单击打开颜色选择器设置R/G/B阈值。
(4)Options(选项)选项组
Lock Samples(锁定采样值):如果渲染一段动画,选中此复选框时Mental Ray将用固定的采样值计算,未选中时将使用随机采样率计算每帧,默认为选中。
Jitter:打开一种特殊的反走样计算方式,此种方式可以减少锯齿,默认情况为不选中。
Bucket Width(小块宽度):Mental Ray渲染器在渲染场景时会将一幅图像细分为一些小的方块(bucket),小方块的尺寸越小,渲染时图像更新得越多,图像质量就越高,而图像更新所需要耗费的CPU资源就越多。对于简单的图像,将此值设大一些将缩短渲染时间;对于复杂的图像则刚好相反。默认值为48。
Bucket Order下拉列表框:用来选择小块的排列方式,如果使用占位符号(Placeholder)或分布式渲染,只需设置为默认值即可。共有以下几种方式供选择。
Hillbert(Best):默认选项,下一小块将是引起最少数据传送的一块。
Spiral:小块从图像中心开始,螺旋状向外排列。
Left to Right:小块以从下到上,从左到右的顺序按列渲染。
Right to Left:小块以从下到上,从右到左的顺序按列渲染。
Top-Down:小块以从上到下,从右到左的顺序按行渲染。
Bottom-up:小块以从下到上,从右到左的顺序按行渲染。
2、Rendering Algorithms(渲染系统规则)卷展栏,这个卷展栏用于设定Mental Ray渲染器的渲染规则,如图1-4所示。

(1)Scanline(扫描线渲染)组。
Enable(启用):默认为选中状态,表示的是使用扫描线渲染。
Use Rapid Motion Blur Algorithm(使用快速运动模糊规则):勾选此项后,将使用此种方式进行渲染,在其下的Samples Per Pixel选项的下拉列表中可以选择数值,数值越大渲染速度越慢,渲染的效果越好。
(2)Ray Trace(光线跟踪)选项组。
E nable(启用):默认为选中状态,表示的是产生光线跟踪。
Use Autovolume:选中时,将启用Mentay Ray的Autovolume模式,它允许渲染嵌套或重叠的体光,例如两个聚光灯束的交叉点。它还允许摄像机在这样嵌套或重叠的中间进行移动。要想使用此项,Ray Trace必须为选中,Scanline必须为关闭,且在Shadows and Displacement卷展栏中的阴影模式必须设为Segments。
(3) Raytrace Acceleration(光线跟踪加速)选项组。
Method下拉列表框:选择加速方式,共有三种。
BSP:即Binary Space Partitioning(二进制空间划分),是默认方式,在单处理器系统上是最快的。若关闭了Ray Trace选项,最好选用此方式。它有Size、Depth两个参数。
Large BSP:是BSP方式的变种,与BSP的参数设置相同,适用于应用了光线跟踪的大型场景的渲染,当 Translator Options卷展栏中的Use Placeholder Objects选中时应该选用此方式。
Grid:在多处理器系统上较BSP方式更快,且占用更少的内存。它只有Size参数,用来设置格子的尺寸。
Size:设置BSP树叶的最大面(三角形)数。增大此值将减少内存使用量,增加渲染时间。默认值为10。
Depth:设置BSP树的最大层数。增大此值将缩短渲染时间,但会增加内存使用量和预处理时间。默认值为40。
(4)Trace Depth(追踪深度)选项组。
Max.Depth(最大追踪深度):用来设置最大追踪深度,默认值为6。
Reflections/Refractions:控制光线反射和折射的次数,值为1时光线反/折射1次,值为2时反/折射两次,依此类推。
3、Effects(镜头效果)卷展栏。这个卷展栏主要用来控制镜头效果,如图1-5所示。

(1)Depth of Field(Perspective Views Only)(景深<仅对透视视图>)选项组。
Enable:勾选此复选框后,Mental Ray将渲染景深效果,默认情况下为不选中。
下拉列表框:可选择f-Stop或In Focus Limits两种算法,默认为f-Stop。
f-Stop方式的参数设置。
Focus Plane:在透视视图中设置一个聚焦平面的距离(使用MAX的单位),默认值为100。在照相机视图中,聚焦平面的距离是由Camera’s Target Distance决定的。
f-Stop:在透视视图中,增加此值可以使景深更加开阔,减小此值可以使景深更狭窄,默认值为1。在摄影照机视图中,此值由摄影照机自身的f-Stop值决定。
In Focus Limits方式的参数设置。
Near/Far:控制一个范围段,在此范围内的物体会产生聚焦效果,在此范围外的物体都不会产生景深效果。这两个参数是相连的,改变其中一个另一个也会随之相应改变。
(2)Motion Blur(运动模糊)选项组
Enable:勾选此复选框,Mental Ray将计算运动模糊,默认情况为不选中。
Shutter:快门(时间),此值设置的越大,运动模糊效果越强烈。
Motion Segments:设置计算运动模糊的段数,适用于动画渲染。若运动模糊的效果不真实,可以试着增大此值,这样可以使运动模糊更精确,但渲染时间会有所延长。默认值为1。
(3)Contours(轮廓)选项组
Enable:勾选此复选框后,Mental Ray将渲染轮廓,默认为不选中。单击下面的三个按钮分别为轮廓的三个部分指定明暗器,默认的明暗器已经显示在按钮上。
Contour Contrast:可指定Contour Contrast Function Leverls明暗器。
Contour Store:可指定Contour Store Function明暗器。
Contour Output:可指定Contour Composite明暗器。
(4)Camera Shaders(镜头明暗器)选项组
这几个些参数为Mental Ray渲染器指定镜头明暗器。单击下面的三个按钮分别为镜头的三个部分指定明暗器,默认的明暗器已经显示在按钮上。取消按钮前面的复选框选择可暂时不使用该明暗器。
Lens:可指定Distortion、Night、Shader List和Wrap Around明暗器。
Output:3ds max本身不提供Output明暗器,这一选项是为能够访问明暗器库的使用者准备的,例如我们自己编写一个明暗器库的时候,可以在此进行指定。
Volume:可指定Beam、Material to Shader、Mist、Parti Volume、Shader List和Submerge明暗器。
4、Shadows & Displacement(阴影和位移)卷展栏。这个卷展栏主要用来控制Mental Ray渲染时的阴影和位移,如图1-6所示。若在Common Parameters卷展栏中Options选项组内未选中Displacement,则Displacement参数将被禁用。

(1)Shadows(阴影)选项组
Enable:选中时,Mental Ray将渲染阴影,默认为选中。
Mode下拉列表框:阴影模式,有Simple、Sort和Segments三种,默认为Simple。当要考虑做出些有体积感的阴影时,可采用后Sort和Segments。
(2)Shadow Maps(阴影贴图)选项组
Enable:选中时,Mental Ray将渲染带有阴影贴图的阴影,若未选中此项则所有阴影为光线跟踪式。默认为选中。
Motion Blur(运动模糊):选中时,为阴影贴图施加运动模糊效果。
Rebuild:选中时,将重新计算阴影贴图,即使它是磁盘上的现有文件。阴影贴图文件的后缀名为.zt。 Use File(使用文件):当系统渲染出一个阴影贴图时,将它储存为.zt文件。当单击此按钮以后,可以调出现有的阴影贴图文件,使用此种方法将会大大的节省渲染时间,但是渲染的效果不是即时的。
(3)Displacement(位移)选项组
View:定义位移的间隔,默认为勾选状态。
Edge Length(边长):设定位移间隔(边长)的最小值,当达到此值时将停止对边的细分。
Max.Displace(最大偏移):设置移动一个像素点时允许的最大偏移量,单位是世界单位。这个值会影响一个物体的边界盒大小。
Max.Level:设置一个三角形被细分的次数。
(二)Indirect Illumination(间接照明)标签面板。
该面板有Caustics and Global Illumination(聚光和全局光照)以及final gather(最终聚合)两个卷展栏,如图1-7所示。

1、Caustics and Global Illumination(聚光和全局光照)卷展栏参数。
(1)Caustics(聚光)选项组
Enable:选中时,Mental Ray可以渲染出聚光效果,也就是焦散效果,默认为不选中。
注意: 要取得聚光效果,还要打开灯光的聚光选项并将物体属性中的发射聚光和接受聚光选项打开。
Maximum Num Photons Per Sample(聚光采样):高的值能取消聚光中的一些噪波和锯齿,产生一定的模糊效果,但渲染时间会相应加长,默认值为100。
Maximum Sampling Radius(采样半径):选中此复选框时可设置光子的半径大小,默认值为1,渲染后场景中会显示出光亮子,此项默认为不选中。
Filter:锐化聚光效果的过滤器,有Box和Cone两种类型,默认为Box,Cone能使聚光效果更加锐化一些。
Kernel:当选择Cone过滤器时,增加此值可使聚光更模糊,值必须大于1,默认为1.1。
(2)Global Illumination(全局光照)选项组
Enable:选中时,Mental Ray将进行全局光照(GI)计算,默认为不选中。
Photons:设置用于GI计算的光子数量,增大此值将使全局光照的噪波更小、更模糊,减小此值则效果相反。默认值为500。
Radius:选中时可设置光子的半径大小,默认值为1。
(3)Volumes(体积聚光)选项组。
Maximum Num Photons Per Sample(聚光采样):高的值能取消聚光中的一些噪波和锯齿,产生一定的模糊效果,但渲染时间会相应加长,默认值为100。
Maximum Sampling Radius(采样半径):选中此复选框时可设置光子的半径大小,默认值为1,渲染后场景中会显示出光亮子,此项默认为不选中。
(4)Photon Map(光子贴图)选项组。
Rebuild:当选中Render并选中此项时,渲染器将把重新计算得到的光子贴图保存到指定文件中。
Use File(使用文件):当系统渲染出一光子贴图时,将它储存为一个文件。当单击此按钮以后,可以调出现有的光子贴图文件,使用此种方法将会大大的节省渲染时间,但是渲染的光子效果不是即时的。
(5)Trace Depth:(追踪深度)选项组。
Max.Depth(最大追踪深度):用来设置最大追踪深度,默认值为5。
Reflections/Refractions:控制光线反射和折射的次数,值为1时光线反/折射1次,值为2时反/折射两次,依此类推。
(6)light Properties(灯光参数)选项组。
此栏项的几项值主要用来设置光子贴图的数量,在进行焦散效果设置和全局照明的设置时,要想得到好的效果,就要适当调高此栏中相应参数的值,值越大效果就越好,渲染速度越慢。
默认情况下对场景中所有物体应用Energy和Photon设置,若要调整单个灯光的属性,则需要在此设置。
Energy:设置每个灯光的能量或称之为“流”(Flux),即在间接光照时使用的光的量。一束光线中的每个光子都携带这一能量的一部分。改变这个值不会影响光线的其他属性,可以在不影响其他效果的同时对场景中光线的间接光照效果进行微调。默认值为50 000。
Decay:设置光子逐渐远离光源时其能量的衰减。默认值为2。
Caustic Photons:设置每束光线中用于聚光的光子数量,增加此值会提高聚光的精确度,但也会占用更多内存,渲染时间也更长。默认值为10 000。
GI Photons:设置每束光线中用于全局光照的光子数量,增加此值会提高全局光照的精确度,但也会占用更多内存,渲染时间也更长。默认值为10 000。
(7)Geometry Prperties(物体参数)选项组。
All Objects Generate&Receive GI And Caustics(所有物体产生全局光照和焦散):勾选此项值后,将对所有的物体使用焦散和全局光照效果。
2、Final Gather(最终聚合)选项组
(1) Final Gather(最终聚集)选项组。
Enable:选中时,Mental Ray将使用最终聚合加强GI效果,默认为不选中。
Samples:最终聚合的采样数,增加此值会提高图像质量但会延长渲染时间,默认值为1000。
Max/Min Radius:设置最终聚合的最大/最小半径,默认值均为1/0.1。
Fast Lookup(Slower GI)(快速查看<全局光照效果较慢>):选中时,Mental Ray将在渲染前花费较长的时间计算有关信息以加速聚合,这样将大幅缩短总的渲染时间。这种计算方式还可被保存为文件(FGM格式)反复调用。默认为不选中。
Preview(No Precalculations)(预览<不进行预计算>):选中时,最终聚合将跳过预计算阶段,这样会更快开始渲染,适用于进行一系列的渲染尝试。默认为不选中。
(2)Final Gather Map(最终聚集贴图)选项组。
Rebuild(Do Not Re-Use Cache)(重建<不重复使用缓存>):选中时,Mental Ray将计算Fast Lookup数据,若已指定了FGM文件,它会将这些数据保存到这个文件中。若不选中此项,渲染器将直接从文件中读取数据,跳过计算步骤。默认为选中。
Use File:选中时,结果将保存到一个最终聚集贴图(FGM)文件中。
(3)Trace Depth(追踪深度)选项组。
Max.Trace Depth:最大跟踪深度。
Reflections/Refractions:计算一个光子的反射和折射次数,值为0时不发生反/折射,值为1时只反/折射一次,依次类推。默认值为5。
Use Falloff(Limits Ray Distance)(使用衰减):选中时,使用旁边的Start和Stop参数来限制用于最终聚合的光线长度。这样可以缩短聚合时间,尤其是对于那些几何体较少的场景。默认为不选中。
Start:设置光线的起始位置,使用3ds max的单位。用这个值可将那些离光源过近的物体排除在外。默认值为0。
Stop:设置光线的最大长度,使用3ds max的单位。若光线到达这一限度时还未遇到物体表面则将使用环境明暗器。默认值为0。
(三) Processing标签面板。如图1-8所示。

包含以下三个卷展栏。
1、Translator Options(转换器选项)卷展栏
这个卷展栏中的参数控制Mental Ray转换器的活动,并能将其输出为MI文件。MI文件中记录的Mental Ray场景信息可以帮助我们渲染3ds max场景。这一功能只支持Mental Ray Version 3。本卷展栏参数如图所示。
(1)Memory Options(内存选项)选项组
Use Placeholder Objects(使用占位符号):选中时,当需要时才向Mental Ray渲染器发送几何体信息。初始情况下,Mental Ray场景数据库只存储场景中物体的大小(边界盒)和位置信息,当渲染到包含几何体的小块时才将几何体信息发送到渲染引擎。默认为不选中。
注意: 当场景中大部分几何体位于待渲染视图之外时,选中此项将大大提高渲染速度。若Memory Limit的值设置得比较低,可通过选中此项来增大可用内存。这样做可以大大降低内存使用量,但可能会降低渲染速度。
Memory Limit(内存限制):mental ray渲染器在渲染时会统计内存的使用量,当达到设定值且选中了Use Placeholder Objects时,一些几何体将不被渲染,以便将内存分配给其他物体。若Use Placeholder Objects为关闭,或内存仍不够用,渲染器将释放纹理贴图的内存。默认值为1024MB。
Conserve Memory(节约内存):使转换器尽量节约内存运行,这样会降低转换速度,但会减少发送给渲染器的数据量。当渲染大型场景且不考虑时间问题时,可选中此项。选中此项还能压缩输出的MI文件的大小。默认为不选中。
(2)Material Override(材质覆盖)选项组
在此可以设置用单一的材质来代替场景中原有的各个材质进行渲染。
Enable:选中时,将对所有表面使用指定的覆盖材质进行渲染。默认为不选中。
Material:单击后面的长按钮,弹出材质/贴图浏览器,可选择一种覆盖材质。
(3)Export to .mi File(输出为MI文件)选项组
Export on Render:选中时,将转换后的场景保存为.mi文件。默认为不选中。
Un-compressed(不压缩):选中时,不在保存时压缩文件。默认为选中。
按钮:单击弹出文件选择器对话框,指定要输出的文件的名称和路径,并在其后的文本框中显示出来。
(4)Render Passes(渲染PASS文件)选项组
使用这里的选项可以创建多重渲染,适用于大型或效果复杂的场景渲染。
Save:选中时,将当前渲染的图像保存到指定的PASS文件中(较Merge优先)。单击按钮为其指定文件名称和保存路径,并在其后的文本框中显示出来。
Merge(合并):选中时,下面列出PASS文件中的指定文件将被合并到最终渲染。
Add/ Delete(添加/删除):添加/删除PASS文件。
Merge Shader(合并明暗器):选择合并PASS文件时使用的明暗器。单击后面的长按钮,在弹出的材质/贴图浏览器中选择明暗器。选中前面的复选框将在渲染时使用此明暗器。需要注意的是,3ds max本身不提供合并明暗器,这项功能是为那些准备自己编写适合其工程需要的定制合并明暗器的使用者准备的。
(5)Render Elements(渲染元素)选项组
Render Final Image(渲染最终图像):选中时将渲染最终的图像,默认为不选中。
(6)Configuration Settings(配置设置)选项组。
在此可以将Mental Ray转换器的设置保存下来,或者重置为默认值。
Save as Defaults:将当前的Mental Ray转换器设置保存为新的默认值,存储于Maxtrans.ini文件中。 Restore to Defaults:调用以前保存的设置为默认值,若Maxtrans.ini文件不存在(以前未保存过设置),则将使用初始设置。
2、Diagnostics(诊断)卷展栏
这个卷展栏便于我们理解Mental Ray的工作方式。其中的每个参数都各自生成一种功能性图解表示的渲染结果以供分析。
Enable:选中时,将渲染所选择的图解表示。默认为不选中。
Sampling Rate(采样率):选中时,渲染的图像将显示出渲染时的样本是在何处采集的。它可以用于调整对比度和其他采样参数。
Coordinate Space(坐标系):选中时,渲染的图像将显示出对象/世界/摄像机的坐标系。其后的下拉列表框中有三种选择,选择Object时会显示每个对象的局部坐标系;选择World时会显示各对象共有的世界坐标系;选择Camera时会显示摄像机坐标系,即一个重叠在视图上的长方形格子。旁边的Size参数用来格子的尺寸,默认值为1。
Photon(光子):选中时,将渲染出场景中光子贴图的效果。这需要当前场景中应用了光子贴图(如渲染聚光或全局光照效果时),否则渲染出来的结果与未使用诊断模式时没有区别。其后的下拉列表框中有两种选择,选择Density时,渲染出的光子贴图密度最高的区域为红色,密度越低,颜色越偏向冷色;选择Irradiance时,渲染出的光子贴图辐照度最高的区域为红色,辐照度越低,颜色越偏向冷色。
BSP:选中时,将渲染出BSP光线跟踪加速模式使玫氖鞯目杉问H绻秩臼碧崾旧疃群痛笮〉闹翟浇纾蜾秩静徽5穆飧霾问梢园镏颐钦业皆颉F浜蟮南吕斜砜蛑杏辛街盅≡瘢≡馜epth时,将显示BSP树的深度,最上层的面为亮红色,越往下的面越偏向冷色;选择Size时,将显示树叶的大小,不同尺寸的叶子的颜色也不同。
3、Distributed Bucket Rendering(分布式小块渲染)卷展栏
这个卷展栏用于控制分布式小块渲染的参数,如图所示。这种渲染方式可利用网络中可用的计算机资源,多个系统同时渲染一幅图像,每个系统分担一部分小块的渲染。
注意: 使用分布式小块渲染时,必须保证Translator Options卷展栏中的Use Placeholder Objects为选中,Sampling Quality卷展栏中的Bucket Order设置为Hilbert。
Distributed Render(分布式渲染):选中时,Mental Ray渲染器将使用多重宿主系统进行分布式渲染。默认为不选中。需要注意的是,在Common Parameters卷展栏中的网络渲染参数对于分布式小块渲染没有效果。若Distributed Render复选框未被选中,则其他的分布式渲染参数将均不可用。
Distributed Maps(分布式贴图):选中时,所有系统共同具有的贴图进行分布式渲染;不选中时,只使用发起渲染的系统中具有的贴图进行渲染。
Hosts按钮:单击此项会弹出文件选择器,指定一个列出网络中各宿主系统的Rayhosts文件。这个文件的名称和路径将在后面的文本框中显示出来。
宿主系统列表框:选定一个Rayhosts文件后,将在这个列表框中显示出包含的可用于分布式渲染的宿主系统名称。可从中选择要使用的宿主系统,只有高亮显示的宿主系统才会被用于Mental Ray渲染。
All按钮:高亮显示列表框中的所有宿主系统名称。
None按钮:用来取消列表框中所有宿主系统名称的高亮显示。
本节小结:本节课我们主要学习了Mental Ray的命令参数的主要功能,本节课的一些命令参数的学习最好要通过前几节的实例来进行消化理解,只有这样,才能熟练掌握Mental Ray渲染器的使用。最后祝愿大家通过本系列教程的学习都能掌握这一高级渲染器的使用方法,通过不断的练习,成长为Mental Ray的渲染专家。
好了,本系列教程就暂时告一段落,以后我将陆续为大家提供一些更加精彩的教程。

3DS Max 7 Mental Ray渲染器全攻略: Mental Ray专用材质

3DS Max 7 Mental Ray渲染器全攻略: Mental Ray专用材质