
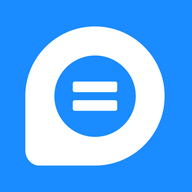
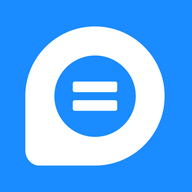
 图一
图一 图二
图二 图三
图三 图四
图四 图五
图五 图六
图六请再看下面一个例子〖例二〗:
图七中的物体是一个左侧面50*50,右侧面150*150,长200的四棱台,限定用放样的方法创建,很显然,与〖例一〗类似。
 图七
图七 图八
图八 [结论一]
上述路径分类中,①做为路径时,path steps=0表示路径间没有内分路径段,所以[例二]不得不放成图七的样子了;②为路径时(注意我加了“系统定义的”),path steps=0表示一段弧只有最基本三个段转折,每增加一个path steps值,就会增加三段转折,因此,①做路径放样时可以“妙”用。②做变截面放样,本身就是想当然。并且很容易被生成的类似结果的假象所迷惑,正所谓“不识放样真面目,只缘身在路径中”。
以上两例都是基于二维形状作路径来讨论的。很多时侯会用到三维空间曲线,典型的就是螺旋线作路径。放出来的Loft物体真可谓百花争艳,令人爱恨交加。
[page]
作为专题“研究”,我们先来热热身,轻松一下:用放样的方法做一个弹簧。
6.Reset 3Ds Max, 点shapes / Heilx,在Top中创建r1=100,r2=100,h=500,turns= 7,bias=0的Heilx-01,和一个r=15的Circle-01。
7.以heilx为路径,Circle为shape放样物体----爱不释手的弹簧生成了!如图九。
 图九
图九
8.请注意,3步中下划线那句话,将弹簧物体的shape换为15*30的矩形放样试试,傻了吧?!此时你该明白以圆作shape生成的弹簧只是一个特例,知道正确的错误物体的含义了吧!而且我忠告你,不要试图去旋转shape,那样的话……
 图十
图十
所以工程装修实例中用象图十一中常见的断面作旋梯扶手时,不要犯想当然的放样错误。解决的办法我在天极网设计在线中有相关文章介绍,这里从略。
 图十一
图十一
〖结论二〗
用②类路径放样时最好不要变截面,③类路径只好用圆去放样吧;否则放样放得不成样子。
最后附:例一的正确建模方法。
例一的正确建模方法:
为叙述方便直观,请先观察图十二。现实的施工中ABEF面过渡到CDGH面时高度的增加呈一次曲线,同时“弯成”一个半圆,所以,无论线段AD,还是线段BC恰是一典型等半径空间螺旋线(注意,3DS Max中定义的螺旋线与平面几何中的定义不同).
 图十二
图十二
闭上眼,想象一下ABCD是不是一个施工完成后的空间平面(并且在左视图中AB点等高,CD点等高)如果把ABCD面向下挤出10000再用布尔运算减去box(权且表示地面)不就正是图一中的正确结果吗?
图十三是两种做法结果的叠合,你应该确信例一中的放样是错的吧!
 图十三
图十三
正确的方法步骤如下:
9.Reset 3DS Max,用Creat / shapes / heilx在Top视图中,创建两条参数分别为:
Heilx-01 r1=r2=3000+125=3125 h=5000 turns=1
Heilx-02 r1=r2=3000-125=2875 h=5000 turns=1
均为顺时针方向
10.用Select and move 选中一条螺旋线,再反键点之,在弹出的对话框中将其world坐标x.y.z=0.0.0 同样设置另外一条螺旋线。
11.修改线的属性:在一条螺旋线处于被选状态时,用Modify / Edit spline点角点按钮后用鼠标框选整条螺旋线,移动鼠标指向任意一节点,当光标呈十字箭头时反点,在弹出菜单中,选Smooth,这样所有节点均为光滑节点,同样修改另一条螺旋线的属性。
12.不要退出节点编辑状态,点取 Attach 用鼠标指向另外一条螺旋线,按左键(此时两条螺旋线合为一体),再用Connect命令将两条螺旋线的起点和终点分别连接起来。
13.用Modify / Extude 在Amount参数栏中输入10000形成如图十四的结果。
 图十四
图十四
14.在Top视图中创建大小适当的Box做布尔差值运算(两物体相对位置见图十五),“钢筋砼”墙就是这样“浇”成的!
 图十五
图十五