

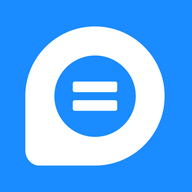
2.4.1 创建放样路径与截面
1)在 Create命令面板中选择
Create命令面板中选择 Shapes项目栏。在该项目的面板中单击Star(星)按钮,并且在Front视窗中创建星状截面。
Shapes项目栏。在该项目的面板中单击Star(星)按钮,并且在Front视窗中创建星状截面。
2)单击Line(线)按钮在Top视窗中创建一条曲线,做为放样路径。
放样物体的二维截面与路径图形,如图2-38所示。

通过以上步骤所创建的截面与路径都是二维的图形,我们将利用这些二维图形生成三维的实体模型。
2.4.2 制作放样物体
Loft(放样)可以通过Get Path(获取路径)、Get Shape(获取图形)两种方法创建三维实体造型。
可以选择物体的截面图形后获取路径放样物体,也可通过选择路径后获取图形的方法放样物体。
1)选择路径图形。
2)在 Create命令面板的Geometry中单击Compound Objects复合物体选项上的Loft(放样)按钮。这时命令面板上出现放样参数卷展栏,如图2-39所示。
Create命令面板的Geometry中单击Compound Objects复合物体选项上的Loft(放样)按钮。这时命令面板上出现放样参数卷展栏,如图2-39所示。

3)单击按钮 ,并将鼠标移至视窗中点取星状截面。完成放样操作,获得三维造型如图2-40所示。
,并将鼠标移至视窗中点取星状截面。完成放样操作,获得三维造型如图2-40所示。

2.4.3 增加放样截面
我们在制作一些如台布、床罩、窗帘等的模型时,可以利用一条放样路径,增加多个不同的截面,这样可以减少模型制作的复杂程度,节省时间。下面我们将练习制作一个圆形台布,用两条手绘的曲线创建放样造型。
1)在 Create(创建)命令面板中Shapes项目栏中,单击Circle(圆)建立一个圆形做为布的上截面。
Create(创建)命令面板中Shapes项目栏中,单击Circle(圆)建立一个圆形做为布的上截面。
2)在 Create(创建)命令面板中Shapes项目栏中,单击Star(星)建立一个Points=2的星形。并在修改集中将这一造型的顶点进行光滑处理。最终将它做为台布的下截面,如图2-41所示。
Create(创建)命令面板中Shapes项目栏中,单击Star(星)建立一个Points=2的星形。并在修改集中将这一造型的顶点进行光滑处理。最终将它做为台布的下截面,如图2-41所示。

注意:以上两截面在Top视图中进行创建。
3)在Front视图中绘制放样所需的直线路径。
4)选择直线路径,单击Loft按钮,在弹出的卷展栏中单击 按钮获取顶面截面。
按钮获取顶面截面。
5)将Path Parameters卷展栏中的Path的参数设定为100。
6)将鼠标移至视窗中再次获取底面图形。
通过两次获取截面,放样得到的台布造型如图2-42所示。

注意:我们可以通过在Path选项中输入不同的数值,在路径的不同位置多次获取不同的截面图形,完成复杂物体的放样工作。Path中的数值,是一个百分比数值,0是路径起点位置,100是路径结束位置,50则是路径50%的位置。