

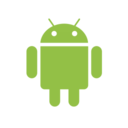
在3DSMax中有大量的标准几何体用于建模,使用它们建模方便快捷、易学易用,一般只需要改变几个简单的参数,并通过旋转、缩放和移动把它们堆砌起来就能建成简单美观的模型,这对于初学者来说无疑是最好的建模方法。
但当经过一段时间学习以后,我们会发现很多物体并不能通过上述方法实现,而对于对3DSMax刚有一些认识的学习者来说,面片(PATCH)建模过于复杂,而NURBS建模又显得高深莫测,这时放样(LOFT)法生成物体模型则是最简单易行的办法。
一、生成
放样法建模是截面图形(SHAPES)在一段路径(PATH)上形成的轨迹,截面图形和路径的相对方向取决于两者的法线方向。路径可以是封闭的,也可以是开敞的,但只能有一个起始点和终点,即路径不能是两段以上的曲线。所有的SHAPES物体皆可用来放样,当某一截面图形生成时其法线方向也随之确定,即在物体生成窗口垂直向外,放样时图形沿着法线方向从路径的起点向终点放样,对于封闭路径,法线向外时从起点逆时针放样,在选取图形的同时按住Ctrl键则图形反转法线放样。用法线方法判断放样的方向不仅复杂,而且容易出错,一个比较简单的方法就是在相应的窗口生成图形和路径,这样就可以不用考虑法线的因素。
放样法建模的参数很多,大部分参数在无特殊要求时用缺省即可,下面只对影响模型结构的部分参数进行介绍:
在创建方式(Creative Method)中应选择关联方式(Instance),这样以后在需要修改放样物体时可直接修改其关联物体。
皮肤参数(Skin Parameters)中选项(Option)下的参数是直接影响模型生成的重要参数,并对以后的修改有较大影响。
图形步幅(Shapes Steps)设置图形截面定点间的步幅数,加大它的值可提高纵向光滑度。
路径步幅(Path Steps)设置路径定点间的步幅数,加大它的值可提高横向光滑度。
图形优化(Optimize)可优化纵向光滑度,忽略图形步幅。
适配路径步幅(Adaptive Path Steps)可优化横向光滑度,忽略图形步幅。
轮廓(Contuor)放样是由于路径和图形的夹角不定,往往得到的图形有缺陷,开启它,可是截面图形自动更正自身角度以垂直路径,得到正常模型。
路径参数(Path parameters)中可以以多种方式确定图形在路经上的插入点,用于多截面放样。在路径上的位置可由百分率(Percentage)、距离(Distance)、和路径的步幅数来控制。
二、编辑
在生成模型时如采用关联方式,则可通过直接改变原有的图形和路径来改变模型的形状。入未用关联也可在编辑层,次物体中用PUT生成新的关联的图形和路径,并通过修改他们来改变模型的形状。
在编辑层图形次物体中有多种图形与路径的对齐方式,并可以对图形截的位置进行比较面。
放样物体在编辑层可以进行放样变形操作,其中有五种变形方法:
缩放变形(Scale):在路径X,Y轴上进行放缩。
扭转变形(Twist):在路径X,Y轴上进行扭转。
旋转变形(Teeter):在路径Z轴上进行旋转。
倒角变形(Bevel):产生倒角,多用在路径两端。它的缺点是在狭窄的拐弯处产生尖锐的放射顶点,造成破坏性表面,在倒角面板顶部新增的下拉按钮提供了Adaptive Linear、Adaptive Cubic两种新算法可在最大程度上解决上述问题,获得很好的效果。
拟和变形(Fit):在路径X,Y轴上进行三视图拟和放样,它是对放样法的一个最有效的补充。其原理即使一个放样物体在X轴平面和Y轴平面同时受到两个图形的挤压限制而形成的新模型,也可以在某一轴单独做拟和。需要注意的问题是,贝斯曲线(Bezier Line)来放样时路径上的步幅会不均匀,这样建出的模型在以后进一步修整时,会对修整效果产生影响,说一应尽量让两端贝斯曲线的调整杆均匀。如果对拟和效果不满意,可通过增加步幅,提高细节来达到满意的效果。另外用来拟和的图形,应在X,Y的最大和最小值位置有顶点,这样在旋转拟和图形时不会产生较大变形。
通过上面对放样法建模的学习,我们简单的了解了放样法建模的一般原理和过程,但对于如何完整的建模和建模过程中所遇到的问题如何解决,以及在什么样的时候选择放样法建模,还需要有一个重新学习的过程,在这一篇里我们通过几个例子来完成这个学习过程。
例1:曾经有一道智力题问,是否有一个物体从三个方向上看,会分别看到方形、圆形和五角星呢。答案当然是肯定的,因为物体有三对两两对应的面,只要每一对面的形状一样,就可以实现,这就是放样法中拟合曲线的基本原理。现在我们就通过放样法的拟合曲线变形,来实现这样一个物体的建模。
首先分别在三个视窗中建立一个圆形、一个矩形和一个六角形(使用六角形是因为它所产生的效果更好),另外还要有一条直线。如图一:
 此主题相关图片如下:
此主题相关图片如下:
最好是在相应的窗口建立相应的图形,而不要通过旋转来实现图中的位置摆放,这样在以后的操作中会更方便和直观。注意调整它们的宽高,以保证协调一致。第二步我们选择直线,进入点子层级,将点的属性改为Smooth,这样可以保证直线的均匀性。保持直线的选中状态,在Create\Compound Objects\Loft中选择Get Shape然后单击圆形,如图二: 此主题相关图片如下:
此主题相关图片如下:
注意图中重点标记处,完成后效果如图三: 此主题相关图片如下:
此主题相关图片如下:
因为接下来模型的调整需要更多的细节,因此需要较多的面片数,调整SkinParameters中轴向和径向的步幅值分别为24和36,如图四: 此主题相关图片如下:
此主题相关图片如下:
图中的两条曲线的形状上完全一致,但通过在子层级中对点的属性观察,我们发现它们之间有着本质的不同,即每个点对邻近线段的影响力是不同的,这就造成了曲线的不均匀性。
我们分别使用两条曲线做路径,以同一个圆形作放样图形,如图十:
 此主题相关图片如下:
此主题相关图片如下:
在默认参数时,Path Step为5,可以看到它们的光滑程度差异很大,当Path Step调整为12时,它们还是有较明显的差异,右侧的曲线所生成的模型,只能达到左侧模型Path Step为5是的效果,其原因就是曲线的均匀性,通过网格图我们可以清楚的看到,均匀的曲线和不均匀的曲线放样生成的模型的差异。如图十一: 此主题相关图片如下:
此主题相关图片如下:
由于不均匀的曲线会在曲线密度较大处,产生较多的网格,利用这一特性我们可以在需要更多细节的地方,增加曲线的密度,以便在以后的调整中,以最少的面数得到最好的效果,大量的节省资源,提高渲染和动画制作的速度。
例3;多截面方样是3DSMax中放样法建模的重要功能,它的存在使放样法建模有了更多的机会参与模型的生成工作。如图十二:
场景中的衬布,就是最好的例子,如果使用其他的方法,不仅费时费力,而且会大量占用有限的资源,而使用放样法不仅制作简单,而且后期调整起来十分方便。
首先我们制作如图十三的几条曲线:
蓝色曲线为路径曲线,其它三条曲线分别对应路径上位置分别为0、50、100的截面图形,当然如果要制作一些压痕,就需要更多一点的曲线来实现更细腻的效果。保持路径曲线的选中状态,在Create\Compound Objects\Loft中选择Get Shape然后单击黄色的曲线,这是我们可以暂时不去考虑曲线在路径上的位置,因为默认的位置就是0,这时你会发现,生成的模型并不是我们想要的形状,这是因为所选的截面和路径的轴向不是完全对应造成的,我们可以在变动命令面板中,进入Shape子物体层级,在图形上路径0位置处选择截面,选中后的变动命令面板,如图十四:
然后沿截面物体自身坐标系(Local)Z轴旋转物体,直到看到满意的效果。接下来在Path parameters中的路径位置栏中,填入50选择Get Shape然后单击白色的曲线,用上述同样的办法,旋转这一截面达到正确的位置。在Path parameters中的路径位置栏中,填入100,重复执行上述操作,完成作品。
在实际的制作过程中多截面方样,是经常用到的,常用来制作轴向细长的物体,如船体、细绳等,它的用法十分灵活,读者应该多加练习。
例4: 3DSMax中放样法建模还有一个非常有用的特性,那就是可以同时使用开放和封闭两种曲线做放样的截面,如图十五:
 此主题相关图片如下:
此主题相关图片如下:
我们可以轻易的制作物体表面撕裂的效果,而且它的作法十分简单,更重要的就是他还可以在后期调整和制作动画。建模过程如下,先建立如图十六中的曲线: 此主题相关图片如下:
此主题相关图片如下:
然后,分别在0、100处选择封闭曲线,在20、80处选择最上面的曲线,在40、60处选择开口小的曲线,在50处选择大开口的曲线,为了避免有对称的效果,可在变动命令面板中将截面的位置稍加调整,即可完成。
通过上述几个简单的实例,可以发现放样法建模还是有其不可替代的作用,其实在放样法的变形工具中的另外几项功能也是十分有用的。