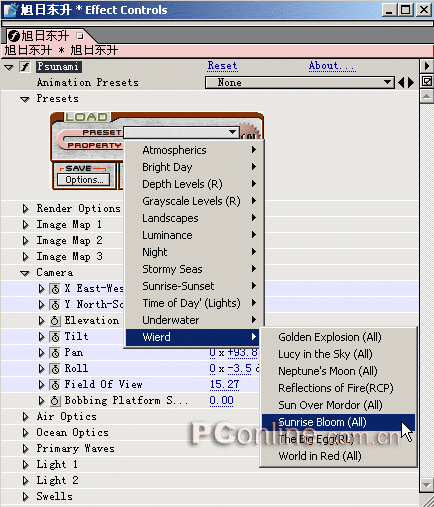5.3 旭日东升
今天我们继续使用Psunami插件来制作水特效,利用它的参数调节可以制作出很多不错的效果。下面我们来做一个在旭日照耀下的海水,首先显示海水的近距离镜头,然后镜头快速推进到太阳的近景,最后再返回到海水的近景处。制作过程中我们还使用了Shine插件制作了海水发光的效果。
本例教程源文件下载(8.63K, zip压缩文件)
效果预览,请点击下面预览链接,即可在上方窗口预览。
步骤1启动After Effects 6.5,打开“Composition/New Composition”菜单选项,新建一个合成文件,命名为“旭日东升”,大小为320×240,长度为8:00秒,如图1所示。

图1
步骤2打开“Layer/New/Solid”菜单选项,新建一个Solid层,命名为旭日东升,大小为320×240,背景颜色为黑色,如图2所示。

图2
步骤3在时间布局窗口中选中水波层,打开“Effect/Atomic Power/Psunami”菜单选项,增加Psunami特效。在Effect Controls窗口中,设置Psunami参数,在Preset中选择Wierd下的Sunrise Bloom(ALL)选项,如图3所示。
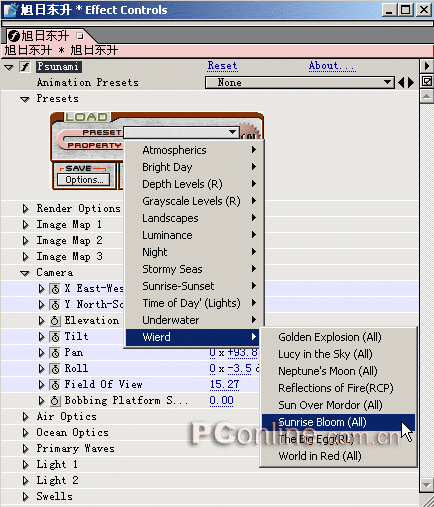
图3
步骤4 在时间布局窗口中,移动时间标尺到0秒位置。在Effect Controls窗口中,展开Psunami的Camera摄像机参数选项,分别在X East-West(M)、Y North-South(M)、Tilt、Pan、RollField Of View各项参数上单击关键帧按钮插入关键帧,如图4所示。
图4
设置X East-West(M)和Y North-South(M)为0,此项参数表示镜头的坐标位置。设置Tilt为0x+156.0dgr,表示的是镜头的倾斜角度。设置Pan为0x+90.0dgr,设置Roll为0x+0.0dgr,设置Field Of View为72.91,表示视野范围的大小,此时可以在合成预览窗口中看到海水近镜头的效果,如图5所示。
图5
步骤5 将时间标尺移动到5:01秒位置,设置X East-West(M)和Y North-South(M)为100。设置Tilt为0x+90.0dgr,设置Pan为0x+90.0dgr,设置Roll为0x+0.0dgr,设置Field Of View视野范围的大小为13.31,如图6所示。
图6
图7
步骤6将时间标尺移动到10:01秒位置,设置X East-West(M)和Y North-South(M)为0。设置Tilt为0x+114.0dgr,设置Pan为0x+103.0dgr,设置Roll为0x+-12dgr,设置Field Of View视野范围的大小为20,如图8所示。
图8
此时摄像机镜头移动到海水近距离处,在移动的过程中有一个镜头倾斜的过程,因为我们设置了Roll摇摆参数的变化过程。视野范围设置为20,比在5:01秒位置的视野范围大,但是我们看到的海水画面却是小的,这是因为镜头的视野虽然变大了,但是镜头却拉近了海水和我们的距离,看到的海水画面自然要会变小,如图9所示。
图9
如果你对海水、光线和空气效果不满意的话,还可以调节Air Optics、Ocean Optics、Primary Waves、Light等参数得到你想要的效果。
步骤7 这样我们就制作好了一个旭日升起时候的海水动画,但是现在的画面看起来似乎有点黯淡。在时间布局窗口中选中旭日东升层,按“Ctrl+D”组合键复制一个新层。单击“Switches/Modes”按钮,切换到Trkmat模式下,设置上面的旭日东升层的叠加方式为Add,如图10所示。
图10
这时候你会发现海水变亮了,如图11所示为3:07秒处海水的效果。
图11
如果你觉得这时候的海水达到你想要的效果了,就可以按“Ctrl+M”输出。如果要增加一些更亮的效果,可以按下面的步骤实现。我们为上面的海水层增加Shine特效,以增加海水反射太阳光部分的亮度。
步骤8 选中上面的旭日东升层,打开“Effects/Trapcode/Shine”菜单选项,增加Shine特效。在Effect Controls面板中设置Shine参数。设置Source Point为(160,0),发光源的位置位于屏幕上方。设置Ray Length光线长度为6.0,设置Boost Light为4.0,设置Shine Opacity不透明度为75.0,如图12所示。
图12
在3:07秒时候的海水效果如图13所示。
图13
我们不难看出,Psunami确实是一个功能强大的AE插件,利用它可以制作出很真实的水特效,结合Shine插件,更可以制作出逼真的光线效果。今天我们制作的是太阳升起时候的海水效果,大家可以根据这种方法制作其他的效果,比如水底效果、夕阳效果等等。