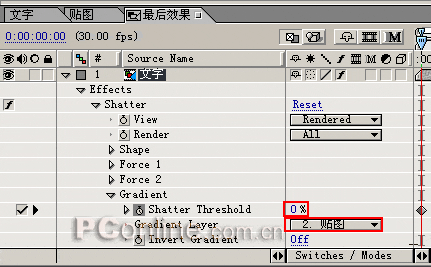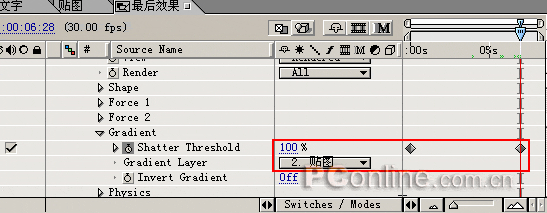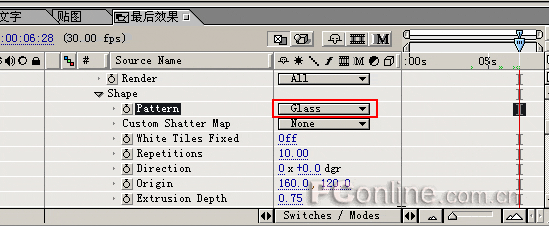今天使用After Effects 6.5自带的
滤镜Shatter和Trapcode的外挂滤镜Star
glow制作一个闪光破碎文字。
本例源文件下载(12K) 观看最终效果请点击这里(AVI格式文件,Zip压缩,1.41M) 步骤1 启动After Effects 6.5,新建一个
合成文件“文字”,大小为320×240
像素,惨长度为8秒,其他参数设置如图1所示。

图1
步骤2 使用工具栏中文本工具在合成窗口中输入文字“太平洋电脑网”和www.pconline.com.cn,设置文字颜色为白色,
步骤3 制作文字闪光效果。选择文字层,打开“Effect/Trapcode/Starglow”菜单选项,为文字增加Stargolw星光特效。在时间布局窗口中依次展开文字层的Effects/Starglow选项,讲时间标尺移动到0秒的位置,设置Streak Length参数为20,设置Boost Light参数为0,如图3所示。

图3
步骤4 按照同样的方法分别设置00:16、01:01、01:16秒处的Streak Length参数为11.0、3.0、40,Boost Light参数为8.7、1.3、4.7,如图4所示。

图4
按下小键盘上的0键进行预览,一个简单文字闪光效果就做好了。
步骤5 制作破碎效果。打开“Composition/New Composition”菜单选项,新建合成文件“贴图”,大小为320×240像素,长度为8秒,其他参数如图6所示。

图6
步骤6 打开“Layer/New/Solid”菜单选项,新建图层“Black Solid 1”,如图7所示。

图7 步骤7 选中“Black Solid 1”层,打开“Effect/Render/Ramp”菜单选项,为该图层增加Ramp效果。在时间布局窗口中,依次展开Effects/Ramp选项,设置参数。Start of Ramp为(160,0),Start Color为黑色,End of Ramp为(160,240),End Color为白色,Ramp Shape为Radial Ramp,如图8所示。

图8
Radial Ramp为圆形渐变,将来制作出来的破碎效果会首先从白色部分开始,直到黑色部分结束破碎动画,如果选择Linear Ramp线性渐变,也是从白色部分开始,只不过是直线型破碎。Radial Ramp圆形渐变的贴图效果如图9所示。

图9
步骤8打开“Composition/New Composition”菜单选项,新建合成文件“最后效果”,大小为320×240像素,长度为8秒,其他参数如图10所示。

图10
步骤9 分别将素材窗口中的“文字”和“贴图”文件拖放到时间布局窗口中,关闭“贴图”层前的眼睛图标,隐藏贴图的显示,如图11所示。

图11
步骤10 选中文字层,打开“Effect/Simulation/Shatter”菜单选项,为该图层增加Shatter破碎效果。在时间布局窗口中,依次展开Effects/ Shatter选项,将时间标尺移动到0秒位置,设置参数Shatter Threshold为0%,Gradient Layer图层选择“贴图”层,如图12所示。
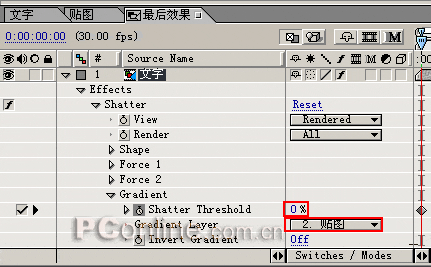
图12
步骤11 将时间标尺移动到06:28处,设置Shatter Threshold为100%,如图13所示。
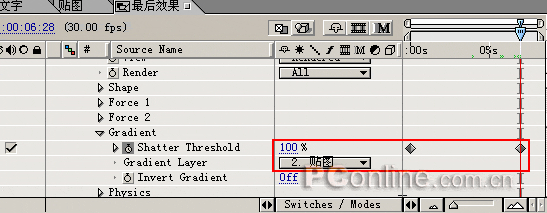
图13
步骤12 展开“Shape”选项,在Pattern的参数中可以设置破碎形状,这里我们选择Glass玻璃破碎效果,如图14所示。
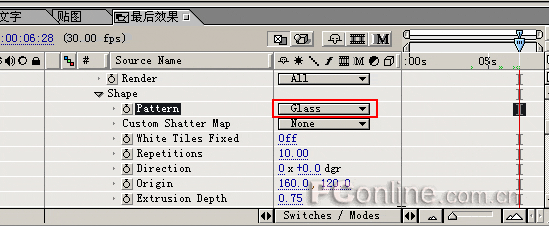
图14 如果你要想使用其他的破碎形状,可以在下拉列表中选择其他的参数,如图15所示。

图15
到这里为止,我们就制作好了这个破碎文字效果