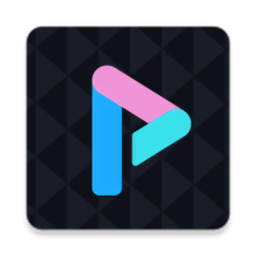


剪裁控制
这个区域主要是控制视频源的每个边上被裁剪的像素数目,这是经常用于从捕获的视频上除去空白信息的方法,但也可以用于建立某些独特的结果,即只显示视频源的一小部分。
使用这些裁剪输入域输入数值以确定裁剪的像素数目。
8.3.4 对象选项面板
当在编辑列表上选择一个对象时,对象选项面板就显示在项目面板区域内。对象选项面板授予我们控制对象新路径的关键帧或者是调整它的变形以及在FX中的叠化层次的能力。使用对象选项面板和包络线编辑器,可以完全自定义任何的FX来建立一个全新和独特的结果,对象选项面板如图8-26所示。
图 8-26“对象选项”面板
从图中可知,对象选项面板由6个部分构成,它们分别是:
1.选择文件区域,可以选择使用任何其他的对象文件替换当前的对象。
2.定位区域,选择这里的按钮工具和数值域可以在监视器窗口中交互调整位置,旋转和尺寸,以及控制所选择的工具是否沿着每个轴工作的按钮。
3.枢轴工具区域。
4.调整区域,使用这些滑动条与包络线编辑器一起随时间调整对象的形状和透明度。
5.层次结构下拉菜单,通过修改对象的父对象关系可以建立层次结构。
6.对象标志区域。
这里先简单地说明在HollyWood FX中,对象的基本含义以及对象的层次结构,然后再详细地介绍对象选项面板的各种参数。
在 Hollywood FX中有两种对象类型。null(空)对象是一种特殊的对象,它是看个见的而且只能被用于定位和控制其他的对象。在预览窗口中一个空对象是由白色的十字线表示的,而且在编辑列表中通过带有一十字线的蓝色球表示的。
标准对象是已经被渲染为多边形且在FX中通常是可见的对象,在编辑列表中这是由蓝色球图标表示的。
Hollywood FX是一个真三维动画系统,并且使用对象层次结构建立复杂多对象动作。对象层次结构是当一个对象是另一对象的孩子时的关系。当父对象移动时,子对象也随它移动。在编辑列表中,能经常看到某对象的图标直接缩排在另一对象的下面,这种缩排关系指出了该对象是上面对象的子对象,通过把父对象改变为任意的对象,可以变化层次结构在图8-27所示的是 Scroll2 FX中对象层次结构的例子,其中Scroll Parent Null是一个看不见的空对象,它用于控制所有的本制卷轴片段的运动(棒,棒和条幅) 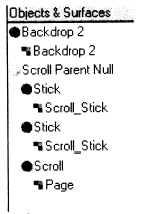
图 8-27 Scroll2 FX对象层次结构
选择文件…
Hollywood FX软件允许使用在磁盘一厂的任何其他对象替换 FX中的对象。单击这里的 Select File(选定文件)按钮,然后在 Hollywood FX的Objects文件夹内选择对象文件(.hfo), 在更换对象后,为了获得适当的来自对象的变形结果,可能需要重新设置变形关键帧的值。
定位控制
定位控制区域提供了许多工具按钮和数值输入域,它们被用于快速为FX中的对象设置新飞行路径关键帧。只要把预览滑动条移动到FX中特殊时间,然后使用这些工具移动对象,就可以创建一个新路径。对创建更高级的路径关键帧,将需要与包络线编辑器一起使用这些工具。
1.工具按钮
这里一共有8个工具按钮,当选择这些工具按钮之一时,可以在监视器面板中单击加上拖动来交互地编辑选定对象的位置,旋转尺寸和缩放属性。这些工具按钮与轴按钮相互影响。这些按钮是:
Move(移动)工具按钮:当选择移动工具时,在监视器面板中使用鼠标左键单击并拖动将允许沿着X轴左右移动对象,通过上下移动沿着Y轴移动对象。使用鼠标右键,通过上下移动鼠标,可以沿着Z轴来回地移动对象。
Rotate(旋转)工具按钮:当选择旋转工具时,使用鼠标左键在监视器面板中单击并拖动将允许围绕Y轴旋转对象,只需左右移动鼠标即可。而通过上下地移动鼠标,可以围绕X轴旋转对象。使用鼠标右键单击并拖动将围绕Z轴旋转对象。
Scale(缩放)工具按钮:当选择缩放工具时,在监视器面板内单击并拖动鼠标将沿着所有的轴同时调整对象的大小。如果需要沿着单个轴缩放对象,在单击并拖动时按住Shift换档键。鼠标左键控制沿着X和Y轴缩放,而鼠标右键沿着Z轴缩放对象。
Axis buttons(轴按钮): 在定位控制区域上面有标记为 X,Y,Z的按钮,它们经常被用于把上述的工具按钮限制为特定的轴。例如,如果只需要沿着Z轴移动对象,则可以确保不按下X和Y按钮,而只按下Z按钮。单击一个按钮,在按下或不按下状态之间变化,当前工具将只沿着被按下按钮的轴影响对象。
Size to full(全部大小)按钮:这个按钮将调整选定对象的大小,以使它将完全与原始满屏视频匹配,不改变它沿着Z轴的位置。如果需要视频正常地全屏幕显示,也要设置对象的变形百分比为零。
Position to full(满位置)按钮:这个按钮将沿着Z轴移动选定对象,以使对象将完全地与原始的全屏视频匹配,不改变对象的尺寸。如果需要视频正常地全屏幕显示,也要设置对象的变形百分比为零。
2.编辑域
对于上面介绍的各种按钮工具,相应的也有文字编辑域,在那里可以为每个工具输入特定的值来代替在监视器面板上使用交互工具。当正使用交互工具时,这些城也将同时显示当前更改的数值。
枢轴工具
这个区域只有 1个Pivot 枢轴)按钮工具和 3个输入域。
1.Pivot(枢轴)工具按钮
枢轴工具按钮允许调整对象的枢轴点,枢轴点指出一个对象在空间旋转所围绕的点。当转动对象时,移动枢轴点可能建立全新的结果。对于选定的对象枢轴点的通过浅蓝X形记号显示的。使用鼠标左键沿着X和Y轴移动枢轴点,使用鼠标右键沿着Z轴移动枢轴点。
2.编辑域
对于各个枢轴工具按钮,也有对应的文字编辑域,在那里可以为每个轴输入特定的值来代替在监视器面板上使用交互工具。当正使用交互工具时,这些域也将同时显示当前更改的数值。