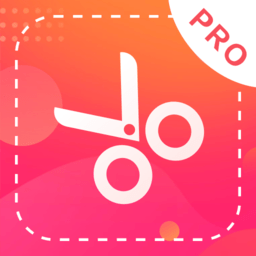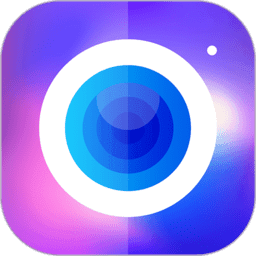本文由中国教程网 eiven_0709 (尹凡)
原创,转载请保留此
信息!
残·蚀
空旷的长街/泛黄的
相片/燃烧了
青春/熏浓了岁月。
我乘着风/踱步于街头巷尾/却寻不见/那
记忆的号码牌。文/eiven
先看下原图和
效果:
原图
 效果图
效果图 
好了,不废话了,自习时间到了。
01
·首先打开原图
·CTRL+SHIFT+U 快捷键去色
·使用 色相饱和度 将图片“着色”

02
·用 曲线(色阶等)调整图象的明暗对比。使其看起来有昏暗感

03
·新建图层,填充黑色
·使用 滤镜 [分层云彩]
 [page]
[page]
04
·使用 色阶 强化对比度

05
·使用 色彩范围 选定(黑色部分)

06
·确定建立选区

07
·隐藏图层1
·选定图层0

08
·DELETE 选区
·使用 选区扩展(如图)
·使用 选区羽化(如图)
·使用色相饱和度 使其残破边缘 着色 成焦黄色
·使用 加深工具 强化边缘的焦黄感

09
·新建图层,填充色彩(可自定)
·选择图层0 CTRL+T 调整到适合的大小,留出边缘

10下面讲讲卷边
·使用 钢笔工具 在一角上勾出要卷边的部分。
·使用 路径/选取转换 按钮,载入选区。并将其切除。
·使用 钢笔工具 贴沿切痕,勾出要卷角的样子。
·使用 路径/选取转换 按钮,载入选区。
·新建图层,并填充色块。
·使用 加深工具 擦出暗部,使用减淡工具 擦出高光(具体可凭自己感觉)
*在这里要注意的是:卷角的边都是具有弧度的曲线,而不是简单的三角形。
大家在做的时候应当注意,尽量不要用直线,以免感觉过于生硬。
 [page]
[page]
11
·使用 滤镜[纹理化] 为其加上纹理效果。
·使用 图层效果[斜面/浮雕] 为其添加厚度感。

12
·使用 滤镜[颗粒] (垂直、水平各一次)增加纹理。
·使用 图层属性[投影] 添加阴影。(调整时取消“使 用全局光”,以免影响之前的图层效果)

完稿
再次使用 色阶 色相饱和度 加深减淡工具 橡皮擦 等常用工具对图象进行最后的微调。
做到这里大致的感觉就已经出来了,大家可以根据自己的喜好进行深加工了。加上自己喜欢的文字、签名等,就大功告成了!!!