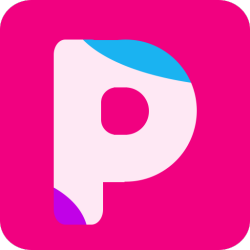


本教程跟大家分享一个利用Photoshop为普通人物照片添加潮流元素,处理成人物插画效果的制作方法。我们在制作前要准备一张动感的人物照片,还有一些潮流素材,然后根据人物的动作布置及融合这些素材,希望朋友们喜欢。
完成效果图:

1、首先要考虑的是照片的角度,根据照片内容设计好动感的方向,我选择了一个对角线的角度,很好的拟合了主题。
我也选择使用了含有两个主要颜色的原始图像——灰度花纹(黑/白/灰)及蓝色。你可能在之后还需要添加色调/对比度,但这样已足够。

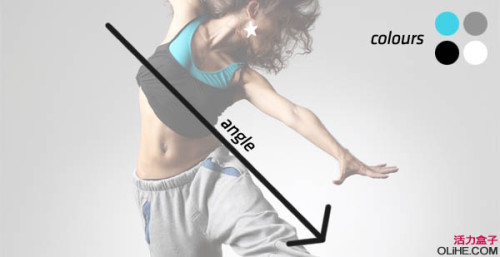
2、打开矢量漩涡花纹图片素材,按照设计需要旋转(Shift+Ctrl+U),确保它们都在各自分离的图层上。


3、这是她的左手臂上的漩涡。设置图层的不透明度为50%。我不喜欢模特上有这么多灰色,所以会移除漩涡的一些部分,使她的手臂周围仍然显示一些漩涡,仿佛融入了她。
移除漩涡部分时你可以使用这些工具:柔软的橡皮擦工具和/或多边形套索工具。钢笔工具可以用来绘制选区或蒙版。我在胃部区域和手上使用橡皮擦工具,而在手臂上使用多边形套索工具。

4、这是她右手臂上的漩涡。设置图层不透明度为50%。这个几乎与“漩涡1”相同:让它随着她身体跳跃的角度流动。

5、这个漩涡在她的腿部到胃部。设置图层不透明度为50%。这里相对其他两个比较困难,你可能需要移除更多使它看起来好而且恰当。

[page]
6、为了给漩涡添加一些颜色,只需要一个柔软的圆形笔刷,在漩涡的内部画一条曲线。这只是一个基础——漩涡和颜色稍后会显得更加精致。

7、画了几行之后(如果它们不接近没关系,要把它们放在同一图层上,但如果它们彼此靠近,那就把它们放在不同的层上。这使编辑更容易。)使用涂抹工具。在拐角处涂抹使其褪色。
当你涂抹所有的笔刷描边之后,设置这些图层的混合模式为强光。它现在看起来像下边的图像。它应该有一个不错的’发光’。

8、为了创建图像中的线条,我们将使用我们将使用多边形套索工具。你也可以尝试pixel stretching technique(像素拉伸技术),拉伸和旋转的像素获得满意的效果。
按住键盘上的Shift点击你要做的地方(模特之外的),再次点击模特之外的另一边(当按住Shift你将看到工具有一个不错的角度)作一条直线,向下拉几像素,然后返回到你一开始点击的地方。这就是一个对角线! 填充它(用油漆桶)。
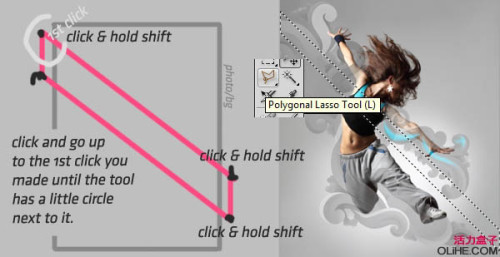
9、创建更多的条纹,用不同的尺寸和颜色。

10、我所有的对角线在其它层的顶部。我使用了不同的颜色来填充线条,我选择了不同的蓝色-深蓝色,淡蓝色等。现在,使它们更加融合,合并条纹。复制(ctrl + J)条纹,隐藏它们(点击条纹层旁边的眼睛)。设置新的条纹层为:颜色加深。现在这看起来有点重,因此使用一个大尺寸的橡皮擦(]键),移除条纹中间50%的部分,如下图:

11、现为隐藏其他层的条纹,复制它并重复上述步骤,不同的是图层设置为叠加,擦除不同的区域,但使条纹避开肚子,脸部等,你可以在身体的其他部分放置条纹,只是不要覆盖住模特。
如果你想要更多的色彩强度,复制原始条纹,去滤镜>模糊>高斯模糊,并将其设置约20,图层设置为叠加。把它们移到线条不多的地方。
做这些时要一直使用原始条纹层。当你完成所有的条纹后,你现在可以加入条纹“线”,这要使用原始条纹层——选择所有条纹层(按Ctrl +单击它原始的条纹层),去选择>修改>收缩,这时会弹出一个小对话框,基于你图像的大小,设置为1像素是不错的。点击“确定”将收缩,按键盘上的删除键。
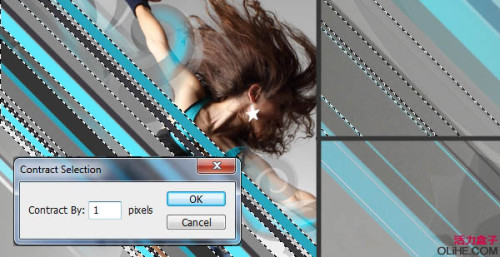
12、你的原始条纹现在是1像素。你可以按你喜欢的方式设置它们,我会设置图层:线性减淡和叠加。别忘了保持原始图层的使用方便,但要隐藏它。如果你希望你的1像素条纹更加突出你可以试试这个,复制线条图层,去滤镜>模糊>高斯模糊,并将其设置约2.0到3.0。
你还可以复制大的线条添加到随机区域中,例如她的右手臂附近,我会在旁边添加一个大条纹。她的膝盖下方我也添加了一点。

[page]
13、用钢笔工具增强漩涡的蓝色强度。创建一个新层,然后选择钢笔工具。点击蓝色涂抹区域的一端(漩涡部分上),然后点击它的另一端。你应该有一条线,在它的中央点击,按住Ctrl(也按住鼠标左键)并将其拖动为一个圆形,在最近的你创建的第一点上点击,做同样的事,效果如上图。
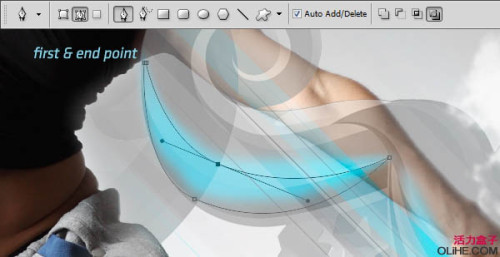
14、右击路径(你刚刚创建的圆形),然后点击填充路径。确保蓝色作为前景色。你现在在钢笔路径上应该有一个蓝色的形状围绕,只要按两次删除来去掉路径。如果你得到了形状,用橡皮擦工具擦除形状的内部,然后设置形状图层为强光,如下图。复制它,略微向下移动它,对其他的做同样处理。

15、使用你需要的云纹理/笔刷。我只在模特周围使用了4种。


16、我使用了photoshop插件里一个名为SinedotsII的项目,在模特周围创建了白色的线条。你要下载它,从滤镜菜单中打开它,点击随机直到你得到一个不错的效果,复制它,模糊它为3.0。
如果你会使用Illustrator,你或许可以用该软件创建它们。至于色调,我喜欢用“Photoshop 动作”或“照片滤镜”。效果有的好有的差,下面是一例子。
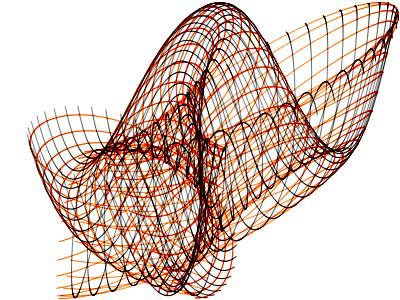

17、合并一切效果,把它放在一个新的图层上,复制图像两次,我将它设置为正片叠底(图层混合),然后从Manicho添加这个色调(在最顶部素材那块找)“#42 对比Desat 3”。第二个设置为叠加,不透明度50%,复制它,擦除顶部和底部的灰色角落,给模特/图像添加深度。最后这步可以根据自己的喜好来做调整,多尝试色调和图像的强度,会有意想不到的效果。
最后效果图:
