
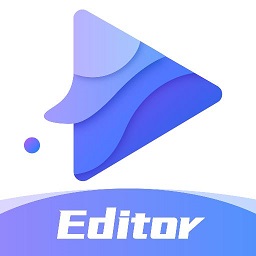

有些有意义的照片,为了表达某种岁月的沧桑,可以修改成古香古色的老照片,看到这些见证历史的老照片,会情不自禁地想到过去的悠悠岁月,如下图所示。

下面我们进行具体操作,启动Photoshop,打开要修改的图片,如下图所示。

单击菜单栏上的【图像】|【调整】|【自动色阶】、【图像】|【调整】|【自动对比度】和【图像】|【调整】|【自动颜色】,这样Photoshop就自动把照片的色阶、对比度和颜色调整好了。
现在我们给照片添加斑点。单击菜单栏上的【滤镜】|【纹理】|【颗粒】,如下图所示。

弹出【颗粒】调节窗口,在这个窗口里可以调节一些参数,如下图所示。


设置到自己满意后单击【好】按钮,这样就给照片添加了颗粒效果。再单击菜单栏的【图像】|【模式】|【灰度】,如下图所示。

这样就把彩色照片转变成黑白照片了,已经初步具备老照片的特点。
如果想表现老照片发黄的效果,还可以按下“Ctrl+U”快捷键,调出【色相/饱和度】窗口,把【饱和度】调节到最小,如下图所示。

再按“Ctrl+B”快捷键打开【色彩平衡】窗口,拖动滑块到【黄色】这一头,或在【色阶】的第三个文本框里面输入“-100”,如下图所示。

这样就呈现出老照片的色彩了。到现在这一步,照片的边缘都还是非常完整的,需要增加照片边角磨损的效果。我们可以利用Photoshop提供的添加画框特效来实现。
单击主菜单的【窗口】|【动作】,弹出【动作】面板,用鼠标左键单击右边的小三角形图标,再选择下面的【画框.atn】选项,如下图所示。

此时就为画框添加了特效动作。单击“画框”前面的小三角形图标,弹出“画框”下的所有特效,如下图所示。

在“画框”下面选择“滴溅形画框”,再单击面板下面的执行按钮![]() ,然后Photoshop就自动执行了录制好的动作,这相当于一个自动批处理,处理完成后的效果如下图所示。
,然后Photoshop就自动执行了录制好的动作,这相当于一个自动批处理,处理完成后的效果如下图所示。

如果觉得边角磨损的程度还不够,还可以再执行一次“滴溅形画框”动作。
现在边角都磨损了,但是照片里面还没有破损,再在照片里加点破损效果就更好了。
单击Photoshop工具栏中的【铅笔】工具,如下图所示。

同时要保证前景色是白色的,如下图所示。


如果前景色不是白色,可以用鼠标单击前景色图标,弹出【拾色器】窗口,在【选择前景色】窗口里面选择最左上角的白色,完成后单击【好】按钮,如下图所示。

此时前景色就是白色的,那么铅笔的痕迹也是白色的,现在用铅笔在照片上涂画,效果如下图所示。
