
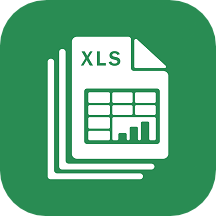

在当今的设计中越来越重视文字的设计,一个好的文字设计会让整个设计增色不少。Illustrator作为世界一流的矢量绘图软件,自然可以让我们设计出漂亮的文字。金属光泽的文字在设计中经常使用。下图设计的金属文字漂亮吧?想不想学学怎么做?

首先用工具栏中的文字工具![]() 输入Illustrator这个单词。然后在Type菜单中选择Creat outline将文字图形化,这样才能对文字进行进一步的编辑。图形化后我们可以看
输入Illustrator这个单词。然后在Type菜单中选择Creat outline将文字图形化,这样才能对文字进行进一步的编辑。图形化后我们可以看
到图形化的文字上出现了一些可编辑的节点。我们就可以下一步的操作了。

选择Object菜单Path子菜单中的Offset Path命令。

在Offset中根据文字的大小输入恰当的数值。本例子中我用的是72磅的字Offset输入的是0.1cm。Joins选择Miter,Miter Limit输入0.141cm。一切设置好以后按下OK,文字外就多了一圈外线。如图

现在我们选中外线,然后在Gradient浮动面板中编辑出两端白色中间蓝色的渐变。在Type中选择linear(线状渐变),Engle(角度)为90度。

然后用我们在工具箱的色彩中中选择我们编辑好的渐变色。 这时外线图形就被蓝色的渐变色填充。
这时外线图形就被蓝色的渐变色填充。

完成这一部操作以后为了方便以后的操作我们要将它锁定。要锁定外线图形我们可以使用两种方法。第一种比较直接。选中外线图形(我们可以按住Shift依次点选图形,这样我们就可以选中全部要选的图形),然后在Object菜单中选择Lock,这时选择的图形就被锁定了。第二种方法是使用图层对图形进行锁定。先在图层面板上按下![]() 新建一个图层,
新建一个图层,

然后选中外线图形我们发现在layer1的右边的钢笔图形的旁边多了一个小方块![]() (眼睛不好的要仔细看哟)我们用鼠标将这个小方块拖动到layer2上,这时外线图形变成了层的颜色红色(也就是layer2左边的方块的颜色)。由于layer2在layer1的上面这时外线的图形就会遮住文字,我们就将layer2用鼠标拖动到layer1下面。
(眼睛不好的要仔细看哟)我们用鼠标将这个小方块拖动到layer2上,这时外线图形变成了层的颜色红色(也就是layer2左边的方块的颜色)。由于layer2在layer1的上面这时外线的图形就会遮住文字,我们就将layer2用鼠标拖动到layer1下面。
![]()
现在用鼠标单击第二个方框
![]()
锁定layer2,选择layer1层编辑,就可以放心大胆的编辑图形了。现在使用工具箱中的knife tool,将文字图形一分为二。分的时候注意,如果你按直线分开在使用knif tool![]() 的时候请按住Alt键,这样分割线就是直线。
的时候请按住Alt键,这样分割线就是直线。

现在用在渐变色调色板(Gradient)上调出起点蓝色终点白色的渐变色。选中被分割开的下半部分的图形,然后用调好的渐变色填充它。上半部用百色填充。最后将文字图形的线条颜色去掉。

这样就大功告成了。

[page]
我们在浏览网页时、使用多媒体软件的时候常常会看见看到一些制作精美的需交互用的按键。特别是一些立体的按键让网页和多媒体软件增色不少。作为专业的绘图软件Illustrator可以帮助我们制作出漂亮的按键。要让你的homepage漂亮,可要仔细学学怎样做按键哟 :)

先让我们看看第一个圆形的立体按键是怎么做出来的 。其实仔细的分析一下它仅仅是两个填充了渐变色的圆组成的。怎么样不像想象的这么复杂吧!现在让我们一步一步地学学怎么做的。首先先用圆形工具 画出一个圆。当我们画圆的时候是不是不是很容易画出一个正圆来,这里有个技巧,在画圆的时候按住Shift键就可以方便的画出一个标准的圆。然后在Gradient浮动面板调一个中间白色(当然你也可以用其它颜色)边缘蓝色的放射状渐变,然后用渐变工具填充圆形。

然后把绘制好的圆复制一个。然后用变形工具 将它缩小到适当的大小。然后旋转到一个恰当的角度(参考下图)

最后将小圆移动到大圆的中心(技巧:为了精确的移动可以使用键盘上的方向键),这个按键就大功告成了。

第二种按键实际上是第一种的灵活运用。把圆形换为圆角的矩形,同样用一个中间白色边缘蓝色的放射状渐变填充,(填充的时候一定要选择好适当的位置,填充的中点放在矩形的一个角上)

同样复制一个矩形,然后将它缩小,左右颠倒。最后将它放在大矩形的中心就完成了。
![]()
第三个按键同样是矩形按键,但制作方法与第二个矩形有很大的不同。它是利用图形和色彩渐变工具 制作的。首先画一个圆角矩形。然后画一个较小的圆角矩形并放在大矩形中心。较大的矩形填充较深的颜色,较小的矩形填充较浅的颜色。
![]()
用色彩渐变工具 或者object$#@62;blends$#@62;make就可以创造出一个漂亮的按键了。
![]()
Illustrator是Adobe公司推出的舰旗级的矢量绘图产品。在8.0版本中加入了一些新的特性。网格渐变就是其中的一个最令人兴奋的功能。在以往的矢量绘图软件中最难表现的莫过于进行复杂的渐变绘制(比如人脸的绘制),这是几乎所有的矢量绘图软件的弱点也是设计的难点。比如在流行的矢量绘图软件Corldraw8.0中要表现这种复杂的渐变绘制就只能用图形颜色渐变来实现。用过Creldraw的朋友都有体会用这种方法来绘制是非常麻烦的,效果也不是很完美。Illustrator8.0中加入的网格渐变就可以完美的解决这个问题。
先让我们看看Illustrator提供给我们的实例

这幅图可以在Illustrator下的Sample Art/Calla Lily Girl.ai找到。我们看到这幅图光线柔和非常的美丽,特别是对人物面部的刻画非常的精细,渐变非常的柔和。让我们看看最精彩的人物脸部。


整个面部色调处理得非常的和谐柔和,这是其它矢量绘图软件几乎无法达到的。她就是用Illustrator8.0网格渐变创造出来的。
为了大家更好的学习这一工具的使用方法,我为大家绘制了一个简单的例子来说明这一工具的用法。下面这幅图是用Illustrator绘制的Apple电脑的商标,我为了更好地体现这个商标的质感使用了网格渐变工具。


下面就让我们一步一步地学学绘制的方法。首先用椭圆形工具![]() 画出一个圆形,然后用钢笔工具
画出一个圆形,然后用钢笔工具![]() 通过添加节点、移动节点等方法绘制出商标的外形,并填充商标的基本颜色——绿色。
通过添加节点、移动节点等方法绘制出商标的外形,并填充商标的基本颜色——绿色。

和通常我们用笔会画一样我们还是从物体的暗部画起。利用网格渐变工具画出物体的暗部。在使用网格工具的时候我们会发现网格是从鼠标点击的地方形成横竖两条线,这两条线按照外轮廓的的形状自动调节网格的形状。在网格上有相交的节点,在所需要渲染颜色的地方用MOUSE选择节点,然后选择所需颜色就可以在这个节点的周围形成柔和的渐变。

在暗部中绘制出物体的反光 。

然后逐渐绘制出中间色调,点出高光。在调整的过程中我们可以用添加/删除节点工具![]() 和节点移动工具
和节点移动工具![]() 适当的调整节点,并配合吸色工具
适当的调整节点,并配合吸色工具![]() 调整局部的颜色。直到把所有的细节一一描绘到自己满意为止。最后为了设计的完整,可以适当的添加些文字。
调整局部的颜色。直到把所有的细节一一描绘到自己满意为止。最后为了设计的完整,可以适当的添加些文字。

这样一个完整的设计就完成了。希望大家能从这个简单的例子中得到启示,能够举一反三,做出更漂亮的设计。