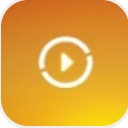

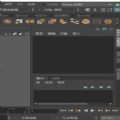

首先来创建一个Lambert材质,由于系统一般都会有一个默认的Lambert1材质,是为了给刚刚创建的物体赋予一个临时材质。
因此,刚刚创建的这个Lambert材质会被系统自动命名为Lambert2,如果想使做图更规范化,可以对这个材质进行重新的命名。
重命名的方法是,在想要重新命名的材质上按住鼠标右键不放,在弹出的悬浮面板中执行Rename命令,即可进行重新的命名。
将刚刚创建的Lambert2材质赋予视图中的模型。接着在Hypershade窗口中双击Lambert2材质,将其属性面板调出来。
在材质的属性面板中,单击Color属性后面的黑白格的贴图钮,在弹出来的贴图类型选择面板中,单击3D Textures组中的Snow贴图钮,为Lambert2材质的Color属性赋予一个Snow贴图。
随后对视图进行观察,发现视图的中央出现了一个绿色线框的立方体标志,这是其特有的3D材质节点,是随着Snow贴图类型的创建而自动添加上去的。 
打开IPR渲染窗口,对刚刚赋予了Lambert2材质的模型进行渲染,发现模型此时分成了两部分,上面部分是白色,而下面的部分是红色。 
这就是Snow贴图的不同之处。不知道各位在创建Snow材质的时候注意到了没有,Snow贴图的图标就是一个耸立着的如同雪山一样的物体,其实这是一个用来做雪山的一个贴图,难怪它的贴图类型名称就叫做Snow(雪)呢。
它可以把物体的材质分为两个部分,一上一下。对于蛇皮这样的材质来说,上面应该是鳞甲,而下面的腹部则较为柔软,总之,上下是几乎不同的两个部分。
对于这样的比较特殊的材质来说,一般的人的第一反应可能会是用Layered Shader(分层材质)来做,但是他们却忽略了Snow贴图的妙用。
接下来要做的就是把这上下两个材质分别调节为鳞甲和腹部的材质。
单击Hypershade窗口中Lambert2材质的Snow节点,来到Snow贴图的属性面板。
单击Snow Color属性栏后面的黑白格贴图钮,在弹出来的贴图类型选择面板中,单击3D Textures组中的Leather(皮革)贴图钮。 
Leather(皮革)贴图,它的表面上有很强的纹理,很象鳄鱼的皮肤,因此选择它来作为鳞甲的贴图类型。
其实虽然它的贴图类型名称叫做Leather(皮革),但并不等同于它就只能做为皮革的材质来使用。利用它甚至可以模拟出大面积的混凝土,塑料泡沫,或者是其他的一些质感,总之,不要拿着它的名字来对它进行判断。
现在要调节一下鳞甲的颜色。单击Hypershade窗口中的鳞甲的节点,进入鳞甲的属性调节面板,调节Cell Color(细胞颜色)为一种稍微有些亮的黄绿色,我调节的HSV值分别为:75,1,0.5。然后再来调节Crease Color(折缝颜色)为一种较深的灰色,我调节的HSV值分别为:75,0,0.2,这些数值仅供大家参考,可以根据自己的喜好进行调节。
设置Cell Size(细胞尺寸)为0.2,这个属性的值越大,鳞甲的单位尺寸将会变得越大,反之则越小。现在是希望有一个排列比较密集的鳞甲,因为蛇并不等同于鳄鱼,如图9-6所示。 
接着来对腹部的材质进行调节。
依然回到Snow贴图的属性调节面板中,在Surface Color(表面颜色)栏中,单击其后面黑白格小图标的贴图钮,在弹出的贴图类型选择中,单击3D Textures组中的Rock钮,赋予Surface Color属性一个Rock贴图类型
Rock(岩石)贴图类型也是一种比较特殊的贴图,它是在一个表面上随意地分布一些杂点,从而使得物体的表面有很多颗粒状的物体分布着,很适合于表现岩石之类的物体,对于一些需要表现细小的颗粒的物体也是相当的实用。 
在Rock(岩石)贴图类型的属性设置面板中,单击Color1后面黑白格子标识的贴图钮,在2D Textures组中再创建一个Ramp贴图 
现在要对刚刚创建的Ramp贴图的属性进行一系列的调节。
在Hypershade窗口中单击刚刚创建的Ramp节点,进入其属性设置面板,调节其三个过渡的颜色为黑,黄,黑。
调节的方法就是单击颜色左边的小圆圈,注意,一定要是左边,右边的小方框是删除这个颜色的命令。
然后在下面的Selected Color右侧的颜色框中,会显示出选择的颜色。单击颜色框,在弹出的颜色调节器中对颜色进行调节。中间的黄色我所调节的HSV值为50,0.7,1,可供大家参考。
然后再在此属性面板的上面,Type属性栏中,展开其下拉菜单,在其中选择U Ramp,使颜色变得竖起来,即沿U轴进行过渡。再把Type属性下面Interpolation栏中,展开其下拉菜单,单击选择Smooth类型。 
在Hypershade窗口中单击Rock节点,回到Rock节点层,在Rock的属性设置面板中,单击Color2右侧的颜色框,在弹出的颜色调节器中将其调节为亮黄色,我设置的HSV值为55,0.5,1,供大家参考。
在下面的Grain Size(颗粒大小)属性中,输入数值0.400,按下键盘的回车键进行确定。这个属性是针对Rock贴图的颜色过渡边缘设置的属性,是在其边缘不形成圆滑的过渡,而采用较多的颗粒进行过渡。输入的值越大,颗粒状的物体体积就会越大,反之则越小。 
这些调节都进行完毕以后,蛇皮的基本材质就差不多设定完毕了,但只是基本,因为还有最重要的一步没有做呢,就是鳞甲与腹部皮肤之间的过渡太尖锐了,有一条明显的分界线,这在现实中是不可能存在的,还要对此进行调节。
单击Hypershade窗口中的Snow贴图节点,使其属性设置面板显现出来,在面板的颜色设定下面,调节Threshold值为0.2(默认值为0.5),Depth Decay值为2.5(默认值为5) 
对比一下调节边缘过渡前后的区别,如图9-12和9-13所示,调节以后的过渡面显得比较自然,而调节前是比较生硬的。
9-12 
9-13 
这时会发现鳞甲上面的材质并没有凹凸感,这在现实中应该是错误的。下一步就来对其加入一个Bump贴图材质,给它一些凹凸感。
在Hypershade窗口中单击Lambert2材质,回到它的最高一级。在其属性设置面板中找到Bump Mapping属性栏,在其后面的黑白个小图标上单击,在弹出来的贴图类型选择面板中,单击3D Textures组中的Snow贴图钮,为Lambert2材质的Bump Mapping属性赋予一个Snow贴图。
展开Snow贴图的属性设置面板,用鼠标中键按住不放,将Hypershade窗口中的Leather节点拖动给Snow贴图属性设置面板中的Snow Color属性后面的黑白格的贴图钮上面 
调节Snow材质的属性参数,将Surface Color颜色调节为很淡的红色,笔者调节的HSV值为360,0.03,1,供读者们参考。
然后在面板的颜色设定下面,调节Threshold值为0.2(默认值为0.5),Depth Decay值为0.33(默认值为5) 
调节完毕以后,渲染出来的效果如图 
[page]
这样,蛇身的基本材质就算调节出来了,但怎么看都觉得有些别扭,主要是蛇身表面太干净了,甚至于一尘不染,而且也没有光泽感。
由于要添加一些杂质上去,所以就要用到Layered Shader基本材质了。
在Hypershade窗口中,创建一个Layered Shader基本材质。按住鼠标中键不放,将刚刚调节完毕的Lambert2材质拖动到Layered Shader材质的层级框中,并将系统自动创建的那个绿色的材质删掉 
现在要添加一个做杂质的材质作为Layered Shader的杂质层。
在Hypershade窗口中,创建一个Phong基本材质。系统会自动给其命名为Phong1,如果想使做图规范化的话,可以对这个材质进行重新的命名。
在Hypershade窗口中双击Phong1材质,弹出其属性设置面板,在Transparency(透明度)属性中,按下贴图钮,在弹出来的贴图选择栏中,单击选择3D Textures组中的Solid Fractal贴图类型 
进入Solid Fractal贴图类型的属性设置面板,对其参数进行调节。
调节Threshold值为0.6,将其整体调白,即调节地几乎全部透明,主要是想要其高光的反射效果。Amplitude值为0.75,并打开下面的Color Balance卷轴栏,将其中的Default Color调节为纯黑色 
将还没有调节好的Phong1材质用鼠标中键拖动给Layered Shader1材质的层级框,并依然用鼠标中键将其拖动到层级框的最前面,并将Layered Shader1材质赋予视图中的蛇身模型。
这时对模型进行渲染。会发现蛇身出现了一道比较强烈的高光,这就是加上Phong1材质以后的作用,蛇身的光泽感已经出来了 
回到Phong1材质的属性设置面板,在Hypershade窗口中将刚刚创建的Solid Fractal贴图用鼠标中键拖动给Bump Mapping属性的贴图钮上,给其增加一些凹凸效果 
回到Phong1材质的属性设置面板,打开其Specular Shading(高光设置)卷轴栏,在下面的参数中调节Specular Color颜色为纯白色,需要将蛇的身体看起来象是在水中浸泡过一样,有着水特有的较为强烈的高光效果。再将Reflectivity(反射率)值调节为0.9 
此教程的最后的材质节点图 
完
最终效果: 