


/中文/

/中文/

/中文/

/中文/

/中文/

/中文/

/中文/

/中文/

/中文/

/中文/
Fusion Studio是一款专业的视频后期特效处理工具,是专门用于制作视觉特效合成及动态图形工具,除了特效合成还支持抠图、添加字幕文本、粒子等等功能。
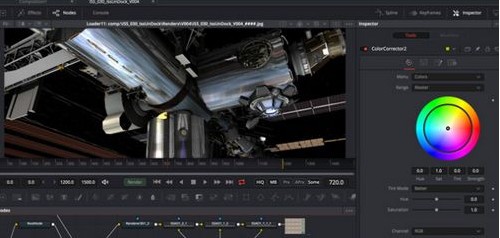
Fusion是世界上最先进的视觉效果艺术家,广播和动画设计师以及3D动画制作人员的合成软件。在过去的30年里,Fusion已被用于数千部好莱坞大片电影和电视节目。
Fusion具有强大的基于节点的界面,通过将不同类型的图像处理工具连接在一起,您可以快速轻松地创建复杂的效果!您可以获得大量工具,令人难以置信的VR和3D支持,GPU加速性能,无限网络渲染等等!Fusion为您提供创建令人兴奋的广播图形,戏剧性标题甚至主要故事片视觉效果所需的一切!
1、节点流程,效率倍增!
节点流程使用非常方便,这一优势在复杂的场景制作环节尤其突出。Fusion中的节点以小图标来代表特效、滤镜和其它图像处理操作。节点可以很容易地被连接起来,创建更大、更复杂的视觉特效。用户能够以任何顺序将工具、图像和物体结合起来,创造出无限的视觉特效。只需点击一个节点,即可迅速调整项目中的任何部分。如此睿智的设计让您无需在成堆毫无头绪的图层和滤镜中费神翻找,因此要比基于时间线的剪辑工具更加快速和高效。
2、海量功能,为您所用
Fusion设计有数量庞大的工具集,不论您需要运用键控、跟踪对象、修图、制作动画标题,还是要创建惊人的粒子效果,Fusion都应有尽有,即使是要求再高的任务都能让您出色完成。它设有专业的3D工作区,以及合成、抠像、绘图、动画、虚拟现实、立体3D等工作所需的各类工具。Fusion将特效、动态图形、3D建模和渲染全部融入一套工具集中。这意味着您可以将3D模型和场景与合成工作中的其它部分共同导入Fusion进行渲染,无需提前渲染或在多个应用程序之间传输文件。
无论您是需要拉键,跟踪物体,修饰图像,动画标题还是创建惊人的粒子效果,Fusion都有一个庞大的工具集,可以让您处理最苛刻的工作。您将获得真正的3D工作空间以及用于合成,键控,绘画,动画,虚拟现实,立体3D等工具。
Fusion将效果和动态图形以及3d建模和渲染结合到一个工具集中。这意味着您可以使用Fusion中的其余复合材料导入和渲染3D模型和场景。您不必预先渲染资产或在多个应用程序之间进行转移!
动画文字
强大的角色生成器可让您以任何语言创建令人难以置信的动画2D或3D文本和标题序列!
3D动态图形
使用Fusion的无限3D 工作空间创建具有令人难以置信的深度的高级动态图形,以无缝地组合矢量图形,实时动作和3D对象!
三维粒子系统
使用真实世界的物理特性(如重力,风和碰撞)创建令人惊叹的3D动画粒子效果,以便粒子可以与场景中的对象进行交互。
1.Fusion 是一款将顶尖动态图形和高端视觉特效合成会聚于一身的强大软件,
2.还包含了全面的绘图、动态遮罩、抠像、图层叠加以及字幕工具等,并结合了高效能的粒子生成系统。
3.它能从其他程序中导入几何数据,并创建自己的元素,比如文本和粒子等信息。
4.所有元素均可相互合成,并通过GPU加速渲染引擎快速输出。
5.它可将多个渲染文件合并到一个项目中,用于渲染同一个场景中的不同对象。
6.Fusion Studio绝不仅仅是简单的图层叠加,它有着一整套创意工具,可在其3D系统中创建物体和场景元素。
7.这套强大的系统能处理数百万Polygon多边形,可实现无比复杂的立体建模成型。
1、虚拟现实
支持所有主要的VR头戴式耳机,与VR场景交互的令人难以置信的实时观看,支持立体VR等等。
2、相机跟踪
分析实景拍摄的相机运动,并重建3D相机移动,镜头焦距,并创建场景的3D点云。因此,将CG和元素添加到移动镜头中很容易。
3、平面跟踪
跟踪图像的区域,自动查找跟踪细节,然后计算可用于转角的运动平面,并稳定图像。
4、Delta Keyer和Clean Plate
通过使用delta keyer的高级遮罩控件,可以从任何背景颜色中获得令人难以置信的干净键,这些控件旨在保留头发等细节。
5、平面Rotoscoping
将平面跟踪数据应用于rotoscoped元素,以便它们正确移动并遵循镜头中其他对象的运动和透视。
6、Studio播放器
新的播放引擎和多重拍摄时间线,支持自定义播放列表,故事板,版本跟踪,注释注释等。
7、新格式
EXR,ProRes,DNxHR和MXF支持在DaVinci Resolve,Fusion和其他应用程序之间无缝传输镜头。
8、GPU加速
Fusion 16具有显着改进的性能,额外的GPU加速和更多的Metal,CUDA和OpenCL支持!
浮动
您可以打开无限数量的浮动查看器,这是双显示器配置的理想选择。 浮动查看器可以设置为全屏模式,以充分利用screenreal庄园。 要打开新的浮动查看器,请从菜单栏中选择“窗口”>“新建图像视图”。 如果这是您要定期使用的选项,则可以使用布局首选项保存新查看器的位置和配置。
高清,超高清和DCI 4K监视器
如果计算机中存在Blackmagic Design DeckLink 4K Extreme等视频硬件,则可以在外部SD,HD,UltraHD或全画幅DCI 4K监视器上显示图像。 您可以通过转到Fusion>首选项(MacOS X)或文件>首选项(Windows)并选择视频监控首选项来配置Blackmagic Design DeckLink硬件。
在查看器中显示工具
从Tool TileView指标开始,有许多不同的方法可以在Viewer中显示工具。 视图指示符显示在每个图块下方。 默认情况下,有两个指示符,表示Fusion窗口中的两个查看器。 左侧的View指示器用于左侧的Viewer,而右侧的View指示器用于右侧的Viewer。 如果添加了新的查看器,则每个图块上将显示一个附加指示符。 单击指示符将其变为白色并在适当的查看器中显示该工具。 再次单击它将从查看器中删除它并删除白色突出显示。
当前查看工具的名称显示在查看器底部的水平工具栏上。
要使用“控制面板”查看工具,请执行以下操作:
聜将工具控制标题从控制面板拖动到查看器中。
如果您的计算机硬盘上存储了图像,则可以在将其添加到流程之前使用查看器进行快速预览。
要查看存储在文件浏览器中的图像,请执行以下操作之一:
聜将图像从操作系统的文件浏览器拖到查看器中。
聜右键单击查看器,然后选择“加载预览”。
此上下文菜单将加载剪辑作为预览,其中传输控件位于控制面板的底部,以播放,查看和循环序列。
将图像拖入查看器时,无论是从控制面板,Flow NodeEditor还是文件浏览器,在拖动时按住Option(Mac OS X)或Alt(Windows)都会在该查看器中创建Flipbook Preview。 将显示“渲染设置”对话框,在接受设置后,将渲染工具并将生成的帧存储在RAM中,以便在该查看器上快速回放。 这类似于从工具的contextualmenu中选择Create Preview On。 您也可以按住Shift-Option(Mac OS X)或Shift-Alt(Windows)跳过对话框,然后立即开始使用上次使用的设置渲染预览。也可以使用不同的上下文菜单将工具加载到查看器中。
要使用工具的上下文菜单将工具加载到查看器中,请执行以下操作:
1在Flow Node Editor中右键单击工具的图块。
2选择“查看开”,然后在子菜单中选择要使用的查看器。
要使用Control标题上下文菜单将工具加载到查看器中,请执行以下操作:
1右键单击控制面板中工具的Control标题。
2选择“查看开”,然后在子菜单中选择要使用的查看器。
Control标头的上下文菜单
要使用时间轴标题上下文菜单将工具加载到查看器中,请执行以下操作:
1右键单击时间轴左侧时间轴标题区域中的工具名称。
2从上下文菜单中选择“查看开”,然后从子菜单中选择查看器。
从查看器中删除图像
要从查看器中清除图像,请单击查看器以使其处于活动状态; 在活动面板周围显示浅紫色轮廓。 在Viewer处于活动状态时,按Tilde(〜)键。 此键通常位于美国键盘上1键的左侧。 从所有观众中删除所有图像的最快方法是确保没有观众是活动面板,然后推出Tilde键。
位置和布局
当您调整和调整comp中的查看器布局时,该配置将与comp一起进行。 因此,每次打开comp时,都会记住大小和布局。 您可以通过禁用全局布局首选项中的“调用布局”复选框来防止此行为。
如果您希望使用特定的查看器布局打开所有新合成,则可以配置两个主要查看器的布局,然后使用GlobalLayout首选项中的“抓取文档布局”按钮来记住任何新合成的布局。 要保存浮动查看器的位置和大小,请使用“抓取程序布局”按钮。 最后,如果要在打开Fusion时自动打开浮动查看器,请启用“创建浮动视图”复选框。
布局工具栏
Fusion窗口顶部的布局工具栏可用于使用四种预设布局配置查看器和面板。
第一个按钮
使用此选项可最大化单个查看器(查看器1),将控制面板与顶部对齐屏幕。
第二个按钮
对双视图使用此选项,将控制面板与屏幕顶部对齐。 这是默认布局。
第三个按钮
使用此选项可最大化单个查看器(查看器1),将控制面板与顶部对齐流节点编辑器。
第四个按钮
对双视图使用此选项,将控制面板与Flow Node Editor的顶部对齐。
拆分杆
您可以使用在它们之间运行的水平分割器来更改左右观看者的相对大小。拖动分割器以增加或减少一个查看器使用的空间量。 相邻的观察者将进行调整以适应新的布局。可以通过在观察者和他们下方的工作区域之间拖动水平滚动条来调整两个观看者可用的垂直空间量
全屏观众
浮动查看器不受“布局”工具栏中按钮的影响。 您可以通过拖动查看器窗口的任意一角或双击Viewer的标题栏来调整浮动查看器的大小。 此外,通过右键单击查看器并从上下文菜单中选择全局选项>全屏,可以将浮动查看器缩放到全屏。通过将光标放在Viewerand上按F4键,可以将其中一个固定查看器最大化为全屏。 要将全屏查看器恢复到其原始布局位置,请按F4键。 此快捷方式还可用于最大化查看器下方的工作区域。
在查看器中平移
可以平移查看器中的图像,以便您可以将工作重点放在框架的特定区域。 要平移,将光标定位在查看器中,按住鼠标中键,然后将鼠标拖动到想要平移的方向。 如果您的鼠标不包含鼠标中键,请在拖动时按住Command-Shift键(Mac OS X)或Ctrl-Shift键(Windows)。当观看3D场景时,平移会改变视点,从而改变中心点的旋转和旋转 也是。 平移和旋转的组合将允许您将视点移动到场景中的任何位置。
使用上下文菜单
使用Viewer的上下文菜单进行缩放的好处是可以选择以按特定量缩放Viewer的预设缩放设置的数量。 您还可以快速缩放图像以适合Viewer的框架。
使用查看器工具栏
查看器工具栏包含类似于上下文菜单中的“缩放”菜单。单击“缩放”菜单以显示可供选择的多个预设缩放的列表,或单击其旁边的“适合”按钮以使图像或场景适合于 查看器窗口。
RAM Flipbook预览
要在Viewer中观看剪辑或工具输出,可以使用RAM flipbook.RAM Flipbook Previews是完全存在于RAM中的预览渲染,允许您以播放速度拖动工具的输出。 通过在将工具拖入查看器时按住Option(MacOS X)或Alt(Windows),或从工具的上下文菜单中选择Create / PlayPreview来创建翻书预览。无论您调用翻书预览,还是打开预览渲染对话框 您可以在其中更改翻书预览的质量,分辨率和运动模糊设置。
尺寸
由于RAM翻书预览使用RAM,因此知道在内存不足之前可以将多少帧渲染到RAM中是非常有用的。 “翻书预览”对话框计算当前可用的内存,并显示适合RAM的帧数。 如果您的计算机中有少量的RAM并且无法渲染所需的整个帧范围,则可以选择将分辨率降低到可为您的预览提供最佳质量/持续时间的设置。
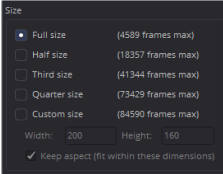
网络
Fusion Studio可以使用网络渲染节点来分发渲染预览的过程。第18章介绍了网络渲染设置。
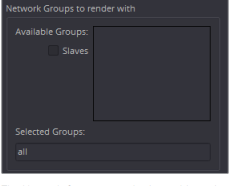
拍摄
有时您可能不希望渲染每一帧,但每隔一秒,三分之一或四分钟渲染时间并获得更快的反馈。您可以使用Step参数来确定渲染帧的间隔。

帧范围
此字段使用时间标尺中设置的当前渲染输入/输出范围来确定用于渲染的开始和输出帧。您可以修改范围以呈现更多或更少的帧。
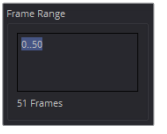
配置
设置完个人预览配置后,可以通过单击“添加”然后为个人设置键入新名称来永久保存。
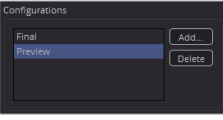
播放预览
预览完成渲染后,将翻书加载到Viewer中。一个框架计数器出现在Viewer的角落,并在Viewer底部工具栏的右侧添加了一个播放/暂停按钮。控制面板下方Fusion窗口的右下角会出现一组更完整的播放控件。
观看了翻书后,您可以将其从阅读器中删除,然后通过单击查看器并从上下文菜单中选择“删除预览”来释放RAM。
由于翻页预览仍然在Viewer中加载,Viewer的上下文菜单中还有其他选项可以启用循环播放或乒乓播放,还可以进入全屏模式,这样您就可以专注于剪辑而无需Fusion的其余界面。查看剪辑后,要退出全屏模式,请从上下文菜单中取消选择全屏,或者按Esc键
。也可以“修剪”翻书,以便跳过第一帧或最后几帧的播放。这可以使用出现在融合窗口右下方的传输控件中的擦洗条来完成。按住命令(Mac OS X)或Ctrl(Windows)并拖动滑动条的开头或结尾以设置或更改要播放的帧。右键单击擦洗栏将弹出一个上下文菜单,您可以在其中重置入点和出点。
预览控件
在调整图像方面,控制面板提供了非常精确的数值,但有时使用屏幕控制可以直观地定位元素,可以让您在不需要调整的情况下进行调整。 查看器显示用于操作当前所选工具的参数的预览控件。 常用预览控件包括十字准线,角度指示器,折线和绘画描边。 可以使用鼠标或键盘在Viewer中直接操作这些控件中的每一个。
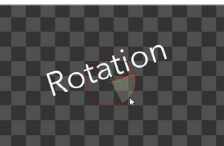
A / B缓冲区
每个查看器都有两个缓冲区,每个缓冲区都可以包含图像。 可以在同一查看器窗格中将每个缓冲区视为完整且独立的查看器。 默认情况下始终使用A缓冲区,因此当您单击工具上的查看器指示器时,图像会加载到A缓冲区中,无论您选择哪个查看器
子视图
Subview是一个小型查看器,可以在主查看器中停靠。 它通常用于显示有关图像的不同视觉信息。
显示直方图子视图的子视图菜单
例如,可以在主查看器中查看RGB通道,而在子视图中显示alpha通道。 在大多数情况下,Subview是一个功能齐全的迷你查看器,具有其上下文菜单和选项。 它响应与任何其他查看器相同的键盘快捷键和导航控件。 但是,有几种视图类型专为Subview设计,包括导航器,放大镜,Color Inspector和Image Info。
更改子视图类型
“子视图”按钮启用和禁用默认的直方图子视图或最后一个子视图选择。 要更改显示的子视图类型,请单击“查看”按钮右侧的小箭头以获取弹出菜单,或者,您可以右键单击子视图以显示“子视图”的上下文菜单。 子视图弹出菜单和上下文菜单显示所有可用的子视图类型。 从列表中选择后,将显示选择,然后可以使用“子视图”按钮启用和禁用所选的子视图类型。
使用主视图交换子视图
按键盘上的Shift-V将交换主查看器和子视图。 您可以从查看器上下文菜单中进行视图>子视图>交换。 某些视图类型(如“颜色检查器”和“放大镜”)只能在子视图中使用。 在这些情况下,交换不会发生。
查看器和子视图类型
可以更改查看器以显示有关图像的各种不同信息,但不是allview类型始终可用。 例如,3D查看器不适用于2D太空区域。某些测量查看器仅可用作子视图。 以下是有关可用的不同视图类型的详细信息。
2D查看器
2D Viewer是显示图像的默认类型。 当用作子视图时,可以通过将工具拖动到子视图中来显示与主查看器中使用的图像不同的图像。这是唯一的子视图类型,它不仅是主查看器中同一工具的不同视图。
3D图像查看器
从3D类别查看工具时,可以使用3D图像查看器
直方图
直方图是一种分析工具,可用于识别图像中对比度和动态范围的问题。 该图显示了图像中颜色的频率分布,包括浮点图像中的超出范围颜色。 横轴表示从阴影到高光的颜色。 垂直轴显示图像中出现在每个级别的像素数。直方图查看器还将显示渐变信息。 您可以使用“从图像”和“俯仰”修改器输出渐变。 如果需要查看组合图中表示的渐变,请将修改器的标题栏拖动到查看器中。
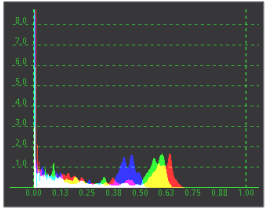
3D直方图
这种更高级的直方图类型显示了3D立方体内图像的颜色分布.3D直方图的一个优点是它可以准确地表示浮点和高动态范围图像中常见的超出范围颜色。 它还可用于查看矢量图像,如位置,法线,速度等。像任何其他3D视图一样导航3D立方体,使用鼠标中键按住Option(Mac OS X)或Alt(Windows)并拖动旋转。
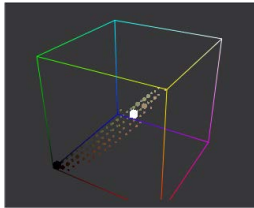
矢量图
Vectorscope复制特定类型视频测试设备的行为,显示有助于可视化色度信号强度的圆形图
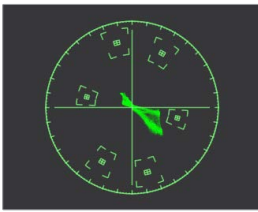
波形
波形重复特定类型的视频测试设备的行为,显示有助于可视化广播信号的电压或亮度的aline或条形图。
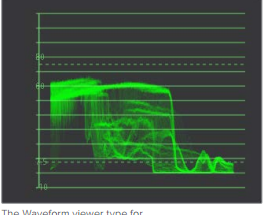
导航器
导航器只能在子视图中使用。 它提供了整个图像的小概览,其中一个矩形表示在主查看器中实际可见的图像部分。 在放大主视图中的图像时,这非常有用。
放大镜
放大镜只能用于子视图。 它在主Viewer中显示光标下的像素的放大版本。
图片信息
图像信息视图只能在子视图中使用。 “图像信息”选项卡显示图像顶部的水平方框,其中包含有关所查看图像的帧大小,像素宽高比和颜色深度的信息。

 腾讯视频播放器(腾讯视频) v10.22.4493 最新版视频工具
/ 109M
腾讯视频播放器(腾讯视频) v10.22.4493 最新版视频工具
/ 109M
 年轻母亲2中文字幕最新版视频工具
/ 16M
年轻母亲2中文字幕最新版视频工具
/ 16M
 Bandicam绿色便携版(硬件配置要求低) v3.4.0.1227 最新电脑版视频工具
/ 16M
Bandicam绿色便携版(硬件配置要求低) v3.4.0.1227 最新电脑版视频工具
/ 16M
 koznak tv PC版客户端(维语视频播放器) v4.2.2 免费版视频工具
/ 18M
koznak tv PC版客户端(维语视频播放器) v4.2.2 免费版视频工具
/ 18M
 阿凡达2中文字幕srt文件(阿凡达2字幕) 免费版视频工具
/ 26K
阿凡达2中文字幕srt文件(阿凡达2字幕) 免费版视频工具
/ 26K
 会易通4G版(企业视频会议工具) v4.2.1 官方版视频工具
/ 15M
会易通4G版(企业视频会议工具) v4.2.1 官方版视频工具
/ 15M
 爱剪辑2018永久免费版v3.0 免付费版视频工具
/ 318M
爱剪辑2018永久免费版v3.0 免付费版视频工具
/ 318M
 狸窝qlv格式转换为mp4免费版(qlv转mp4格式转换器) v4.2 最新版视频工具
/ 12M
狸窝qlv格式转换为mp4免费版(qlv转mp4格式转换器) v4.2 最新版视频工具
/ 12M
 昏厥的蒂法2欺凌蒂法视频免费版视频工具
/ 2M
昏厥的蒂法2欺凌蒂法视频免费版视频工具
/ 2M
 webex官方版(建立工作讨论群组) v1.0 电脑最新版视频工具
/ 25M
webex官方版(建立工作讨论群组) v1.0 电脑最新版视频工具
/ 25M
 腾讯视频播放器(腾讯视频) v10.22.4493 最新版视频工具
/ 109M
腾讯视频播放器(腾讯视频) v10.22.4493 最新版视频工具
/ 109M
 年轻母亲2中文字幕最新版视频工具
/ 16M
年轻母亲2中文字幕最新版视频工具
/ 16M
 Bandicam绿色便携版(硬件配置要求低) v3.4.0.1227 最新电脑版视频工具
/ 16M
Bandicam绿色便携版(硬件配置要求低) v3.4.0.1227 最新电脑版视频工具
/ 16M
 koznak tv PC版客户端(维语视频播放器) v4.2.2 免费版视频工具
/ 18M
koznak tv PC版客户端(维语视频播放器) v4.2.2 免费版视频工具
/ 18M
 阿凡达2中文字幕srt文件(阿凡达2字幕) 免费版视频工具
/ 26K
阿凡达2中文字幕srt文件(阿凡达2字幕) 免费版视频工具
/ 26K
 会易通4G版(企业视频会议工具) v4.2.1 官方版视频工具
/ 15M
会易通4G版(企业视频会议工具) v4.2.1 官方版视频工具
/ 15M
 爱剪辑2018永久免费版v3.0 免付费版视频工具
/ 318M
爱剪辑2018永久免费版v3.0 免付费版视频工具
/ 318M
 狸窝qlv格式转换为mp4免费版(qlv转mp4格式转换器) v4.2 最新版视频工具
/ 12M
狸窝qlv格式转换为mp4免费版(qlv转mp4格式转换器) v4.2 最新版视频工具
/ 12M
 昏厥的蒂法2欺凌蒂法视频免费版视频工具
/ 2M
昏厥的蒂法2欺凌蒂法视频免费版视频工具
/ 2M
 webex官方版(建立工作讨论群组) v1.0 电脑最新版视频工具
/ 25M
webex官方版(建立工作讨论群组) v1.0 电脑最新版视频工具
/ 25M