


 |
在前面创建"组"的时候,看到系统已经自动建立了一些组,那么这些组都有什么作用呢?通常我们把这些系统自动创建的"组"称作"内置组"。进入"控制面板",双击“管理工具”,打开"计算机管理"(如右图),然后打开"本地用户和组",再进入"组",我们可以从列表中看到有6个内置的组,其中Guests组,在前边我们已提到过。从旁边的描述中,我们可以知道Guests所拥有的权限:"可以操作计算机并保存文档,但不能安装程序和对系统文件和设置进行可能有破坏性的改动"。(如下图)

下面的"Users组"的权限和Guests组是一样,当新建一个用户后,该用户会自动被加入到Users组中。可能你会提出这样的问题,Users和 Guests组成员通过网络如何在Windows 2000工作站上保存文件呢?
如果通过网络登录的话,只有在授予可写权限的共享目录中保存文件。"描述"中所说的权限都是指直接在本机上登录的情况。

上面的Administrators,就是系统管理员组,在默认的情况下,只有Administrator是该组的成员。通常只有在维护计算机的时候才使用系统管理员的身份登录,也是为了保证系统的安全。
Backup Operators、Power Users、Replicator这三个组也是为维护系统而设置的。他们的权限要比Administrator低。
9 登录时的疑惑
·可以从网络中的其他电脑登录我的Windows 2000 吗?
由于Windows 2000 Professional可以在一个小局域网络充当服务器, 我们在Professional中创建的用户帐号,不仅可以用来从本机登录,也可以用来从网络中的其他电脑登录到本机Windows 2000,使用服务器上的共享文件、打印机等资源。
这种情况就好像,我们在北京的一个邮政储蓄所开了个户头,就可以凭借储蓄卡在北京或其他的城市的邮政ATM机上取款(如图一)。也就是说一个帐号不是只能在一个计算机上使用,因为验证帐号的是网络中的服务器,而非当前使用的计算机(如图二)。
|
|  图二 |
在本机登录,我们已经经历过了,从网络上的其他电脑登录本机也非常简单,打开桌面上的"网上邻居",浏览到"Windows 2000 Professional"计算机上,双击,此时会出现一个登录窗口,提示输入用户名和密码;此时我们输入一个在Professional上的帐号名和相应密码(如下图),再单击"确定",就登录成功了。

此外,我们也可以同时在几个电脑上使用同一个帐号登录Professional的服务器上。
·在本地登录的疑惑
使用过NT4 Workstation的朋友一定发现了登录到Windows 2000 Professional的画面和NT4 Workstation不一样了,不需要按Ctrl+Alt+Del直接出现登录的画面,甚至有时安装好Windows 2000 Professional后,用户名和密码也不用输入就直接进入了Windows 2000的桌面了。那么Windows 2000中如何对登录的画面进行设置呢?
让我们打开"控制面板",双击"用户和密码"。在窗口的上方有一个选项"要使用本机,用户必须输入用户名和密码",其实在安装Windows 2000时,安装程序曾提示过此选项,在默认的情况下该项是没有选中的,选中后,进入Windows 2000时就要输入用户名和密码。

我们再打开"高级"选项卡,这里有三个栏目,最下面是"安全启动设置",其中只有一个选项,它就是用来控制在登录时是否要按Ctrl+Alt+Del键,系统建议将此项选中,以提高安全性,在默认情况下,该项没有被选中,这里我们将该项选中,再点"确定"按钮。
 |  |
·从网络登录的疑惑
刚才我们说的是从Windows 2000 Professional本机登录的情况,那么从网络中的其他电脑登录Windows 2000的机器又是怎样的呢?和在本机直接登录有哪些不同呢?下面我们就通过实例来看看。这里我们把网络中的其他电脑叫做本机的"客户机",本机暂叫做"Windows 2000工作站"。不论客户机使用Windows 95/98/2000 Professional/2000 Sever,它们登录到Windows 2000 Professional的方式和画面都是一样的。

我们从另外一台使用Windows 2000 Professional的客户上的登录"Windows 2000工作站",打开它的"网上邻居",找到这台电脑双击,此时会出现一个登录窗口,要求输入登录的用户名和密码。我们先用用户"new"的身份登录,现在我们就可以看到该机器上的共享资源了。我们来访问一下"Project"目录,按照前面的共享权限设置,用户new对该目录只有读取的权限,现在我们试着在其中创建一文本文件,看看会有什么反应。在空白区域单击鼠标右键,从"新建"中选择"文本文件"。屏幕上立刻出现"拒绝"的窗口,看来权限的确不够。
好,我们再重新用用户"Super"的身份登录试一下。单击"开始"按钮,选择"关机",从关机选择中选取"注销Administrator",再点"确定"。重新登录,再访问"Windows 2000工作站",输入用户名"Super",和他的密码,进入Project目录,我们再来建立一个文本文件,… … 现在可以输入文件名了,文件已经创建成功。
如果,我们用系统管理员的身份的录到"Windows 2000工作站"上 又会怎样呢?还是亲自操作一下。再次注销,在"网上邻居"中访问"Windows 2000工作站",双击"Project"目录,出现一个警告窗口,提示"没有权限,拒绝访问",这是为什么呢?原来前面我们在设置此目录的共享权限时,只给"Right"组和用户"Super"和分配了权限,所以其他用户是没有权力通过网络访问该目录的。
你也许觉得,这其中不是有些矛盾吗?使用系统管理员的身份从网络登录到"Windows 2000工作站"也应该可以对该工作站行使管理员的权限呀,为何现在连共享目录都无法访问,这是为什么呢?原来我们在设置目录的共享权限时,没有给系统管理员账户Administrator分配任何权限。那么如何实现系统管理员通过网络也可以完全控制自己的Windows 2000 Professional工作站呢?这个问题我们将在后面的"如何通过网络远程管理Windows 2000 "中有详尽的讲解。
10 如何共享打印机
·如何共享打印机
如何共享打印机 共享使用打印机对你来说应该是件重要的事情,安装好了Windows 2000后,立刻将连接在自己电脑上的打印机共享,周围的同事已经等待多时了。其实人们最早建立网络的目的就是共享使用打印机资源。
|
|
那么在Windows 2000 Professional 中怎样将打印机共享呢?其实这和共享目录一样的简单。打开"控制面板",双击"打印机"图标(如图一),屏幕上出现一个打印机窗口,其中可看到当前已经安装好了的打印机"HP6L"。(如图二)选中此打印机,单击鼠标右键,选择"共享"。(如图三)屏幕上出现打印机属性窗口,点一下"共享为",打印机的共享名称自动填好了。然后点应用,现在打印机就共享好了。
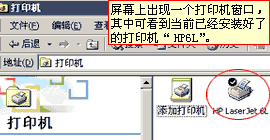 图二 | 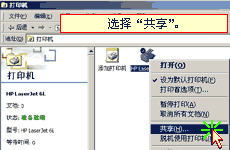 图三 |
| 让我们打开"网上邻居"看看,打开"Windows 2000 工作站",在它的共享资源中就可以看到打印机了。(如图四) |  图四 |
那么现在其他网络用户是否已经可以打印了呢?我们来看看打印机的"安全"设置。从这个表中可以看到系统自动分配打印权限的用户。先点一下用户组"Everyone",(如图五)该组的权限是允许"打印",这表明只要有权限登录到本机的用户都可以使用打印机。(如图六)当然你也可以根据实际的情况,重新分配使用权限,操作和设置共享目录权限一样。
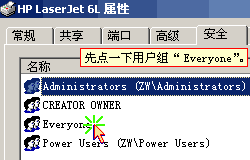 图五 |  图六 |