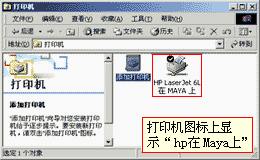2 连接多个显示器
·安装多个显示器
利用Windows 2000多显示器的功能,我们可以在一台计算机上安装多个显示卡和显示器,拥有一个很大的桌面,同时打开更多的窗口、而不会使屏幕显得拥挤。
Windows2000可以支持10个显示器,当然显示卡要求是PCI、AGP接口的。(见图一)

这里我们看一个例子,原来的机器上安装的是AGP显示卡,将CMOS中设置从AGP显示卡上启动,然后再安装一块PCI显示卡; 安装好了第二块显示卡后,启动计算机,连接在AGP接口的显示卡是主显示卡,Windows 2000会检测到新显示卡,并自动安装驱动程序;启动完成后,提示已经为新设备安装好了驱动程序,需要重新启动系统,单击“是”。(见图二)
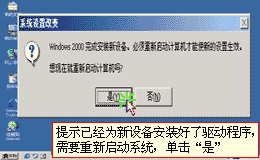
这次启动第二块显示卡还是没有信号输出的,需要在Windows里进行设置。启动完毕后,在桌面的空白区域,单击鼠标右键,选择“属性”,打开“设置”选项卡,(见图三)你会发现画面和只有一个显示卡的时候大不一样了。
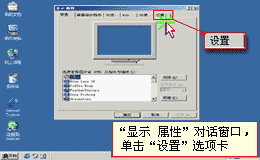 (图三) | 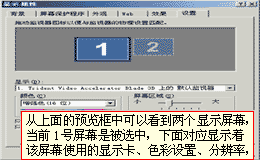 (图四) |
| 先在预览框中单击“2”号屏幕,窗口下面自动切换到2号屏幕的设置,下方有一个“将Windows的桌面扩展到该监视器上”的选项,单击它前面的复选框,将其选中,再单击“应用”,(见图五)此时2号显示器自动显示出Windows的桌面了,(见图六)只是上面没有桌面图标和任务栏,此时我们还可以调节该屏幕的显示颜色和分辨率,调整好后单击“应用”,Windows会提示一个警告,单击“确定”,(见图七)屏幕闪烁一下后,新的设置便生效了,然后单击“是”保留新的设置即可。(见图八) | 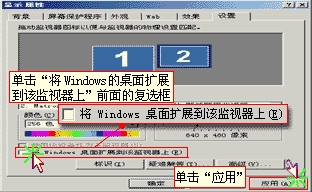 (图五) (图五)  (图六) 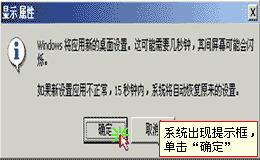 (图七) |
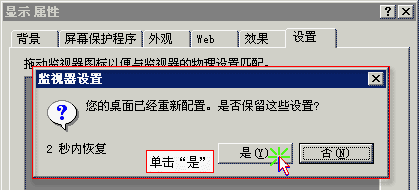
·设置多个显示器
那么又如何调整2号屏幕的刷新频率呢?
| 还是单击“高级”,(见图一)此时出现新的窗口,从窗口的标题栏上可以看到当前是设置2号显示卡和显示器属性的,打开“监视器”选项卡,(见图二)打开“刷新频率”选单,选择合适的频率,然后单击“确定”,(见图三)系统又给警告提示,单击“确定”,再单击“是”保存设置,如果不选择稍后会恢复到修改前的设置。 |  (图一) (图一) |
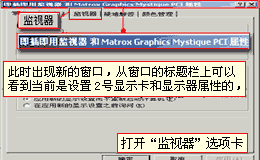 (图二) | 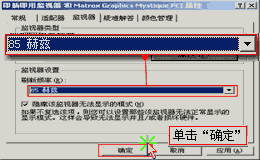 (图三) |
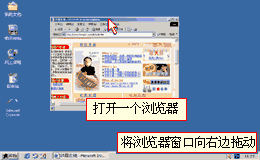 (图四) | 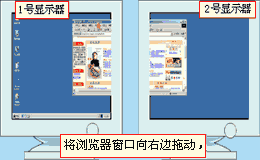 (图五) |
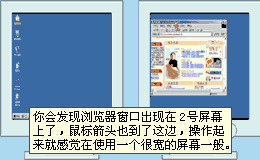
如果2号显示器在左,1号显示器在右,位置正好和预览框中的位置相反,如果搬动显示器的话,就很不方便,有没有更好的捷径呢?(见图七)其实两个屏幕的位置可以用鼠标拖动来调整,在窗口的上方还有一行说明文字。直接拖动2号屏幕到1号的左边,(见图八)松开鼠标,显示屏幕的位置就自动调整好了,再单击“应用”即可,(见图九)现在使用起来就顺畅多了。
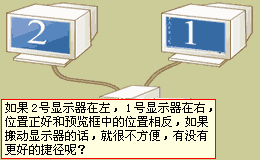 (图七) | 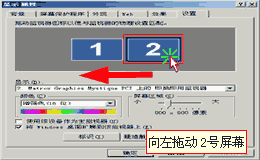 (图八) |

在Windows 2000中把主显示器叫做1号屏幕,如果安装了多了显示卡的话,用户可能就不容易分辨出哪个是1号屏幕、哪个是2号屏幕,所以在“显示属性”窗口中有一个“标识”按钮,单击它,(见图十)在屏幕上就自动显示出自己的编号了。(见图十一)
 (图十) | 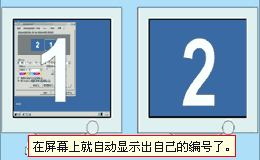 (图十一) |
3 安装驱动程序
·需要安装驱动吗?
以往我们安装好了Windows 后,还需要安装显示卡、声卡、打印机等设备的驱动程序,那么在Windows 2000下还需要这样做吗?
由于Windows2000支持的硬件设备数以千计,几乎可以说安装好了Windows2000后,就不用再管各种卡件的驱动程序了。并且我们建议你不要随意安装Windows 98/NT4版本的驱动程序,最好等到硬件厂家提供了Windows 2000的驱动程序后再安装。(见图一)

微软公司要对硬件厂家的Windows 2000驱动程序进行检测,并分发“数字认证”,以往的98/NT4的驱动是没有数字认证的,这些驱动对于Windows 2000来说是不安全的。所以我们还是等待厂家提供了经过数字认证的Windows 2000的驱动程序为好。(见图二)

·网络打印机的安装
那么如何使用网络上的打印机呢?要安装打印机,必须拥有安装或创建打印机权限的帐号,拥有此权限的组有:Administrators和Power Users组。
| 然后进入“控制面板”,打开“打印机”文件夹,(见图一)双击“添加打印机”图标。(见图二)这回我们选择“网络打印机”选项,然后继续。(见图三) | 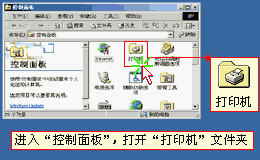 (图一) (图一) |
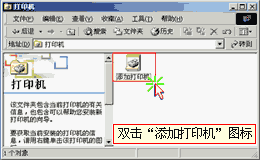 (图二) | 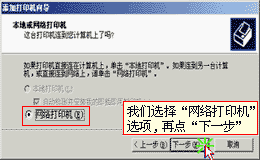 (图三) |
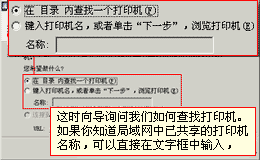 (图四) | 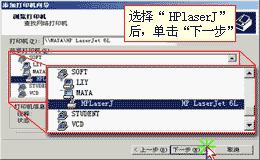 (图五) |