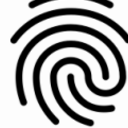
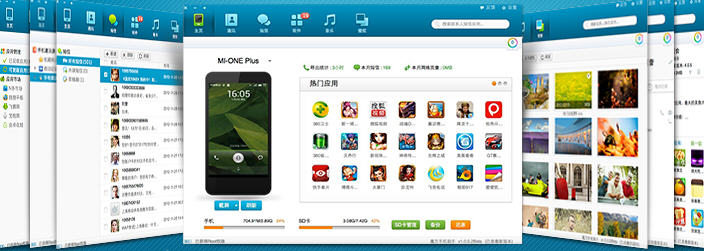
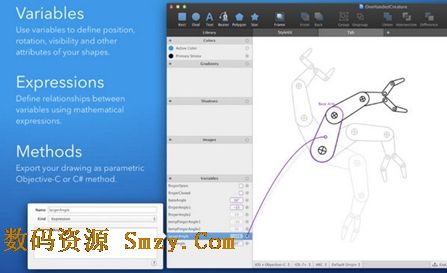

Mac电脑以其独特的设计和强大的功能吸引了众多用户,但对于初次接触Mac的用户来说,如何高效地在Mac上打字可能会成为一个小难题。本文将详细介绍Mac电脑的打字技巧、快捷键、输入法设置以及触控板手势,帮助用户快速上手Mac电脑打字。

一、Mac键盘布局与特点

Mac电脑的键盘布局与Windows键盘有所不同,尤其是在功能键和一些特殊符号的输入上。因此,了解Mac键盘的布局和特点对于快速打字至关重要。

1. 功能键区:Mac键盘的功能键区位于键盘顶部,包括F1至F12键以及一系列控制键,如亮度调节、音量控制、播放/暂停等。这些键通常带有图标,易于识别。
2. 控制键区:包括Control、Option(Alt)、Command(Win)和Shift键。这些键在Mac系统中具有特殊功能,与Windows中的Ctrl、Alt、Win和Shift键类似,但用途有所不同。
3. 特殊符号键:Mac键盘上有一些特殊符号键,如@、、$、%、^、&等,这些键在Windows键盘上可能需要通过Shift键或其他组合键来输入。在Mac上,只需直接按下即可。
4. 光标控制键:包括方向键、Page Up/Down、Home/End等,用于在文本中快速移动光标。
5. 触控板:Mac电脑通常配备触控板,支持多点触控和手势操作,可以替代鼠标进行更快捷的操作。
二、打字技巧与快捷键
1. 基本打字姿势:保持正确的打字姿势,手指放在键盘上的正确位置,有助于减少打字错误和提高打字速度。对于Mac键盘,可以将手指放在“A-S-D-F”和“J-K-L-;”这两组键上,这是标准的打字起始位置。
2. 快捷键使用:Mac系统提供了丰富的快捷键,可以大大提高打字效率。以下是一些常用的快捷键:
Command+C:复制
Command+V:粘贴
Command+X:剪切
Command+A:全选
Command+Z:撤销
Command+Shift+Z:恢复
Command+N:新建窗口/文档
Command+W:关闭窗口/标签页
Command+Q:退出程序
Command+Tab:切换应用程序
Command+Option+Esc:强制退出应用程序
3. 文本编辑快捷键:在文本编辑软件中,以下快捷键非常有用:
Command+B:加粗
Command+I:斜体
Command+U:下划线
Command+左/右箭头:光标移至行首/行尾
Command+上/下箭头:光标移至段落首/段落尾
Option+左/右箭头:光标向左/向右移动一个单词
Command+Shift+左/右箭头:选中光标左侧/右侧的一个单词
4. 输入法切换:Mac系统支持多种输入法,用户可以根据需要添加和切换输入法。默认情况下,通过Command+空格键可以打开Spotlight搜索(也可以设置为切换输入法),然后输入相应的输入法名称进行切换。另外,还可以通过Control+空格键打开特殊字符面板,输入各种特殊符号和表情。
三、输入法设置与优化
1. 添加输入法:在系统偏好设置中找到“键盘”选项,然后点击“输入法”标签页,点击左下角的“+”号按钮,即可添加所需的输入法。
2. 输入法切换方式:在“键盘”偏好设置中,用户还可以自定义输入法的切换方式。除了默认的Command+空格键外,还可以选择Control+空格键、Caps Lock键或其他组合键作为输入法切换键。
3. 自定义快捷键:在“键盘”偏好设置的“快捷键”标签页中,用户可以自定义各种应用程序和功能的快捷键,包括文本编辑、应用程序切换、屏幕截图等。
4. 触控板手势设置:在“键盘”偏好设置中的“触控板”标签页中,用户可以设置触控板的各种手势操作,如轻点、双指滚动、三指拖移、四指轻点等。这些手势操作可以大大提高打字效率,减少鼠标的使用。
四、触控板打字辅助手势
Mac电脑的触控板不仅支持多点触控,还提供了丰富的手势操作,这些手势可以作为打字的辅助工具,提高打字效率。
1. 点按与拖动:单点触控板可以模拟鼠标左键的点击操作;双指轻点触控板可以模拟鼠标右键的点击操作;在触控板上拖动手指可以移动窗口或文件。
2. 滚动与缩放:将两指放在触控板上并上下滑动可以滚动页面或文档;将两指