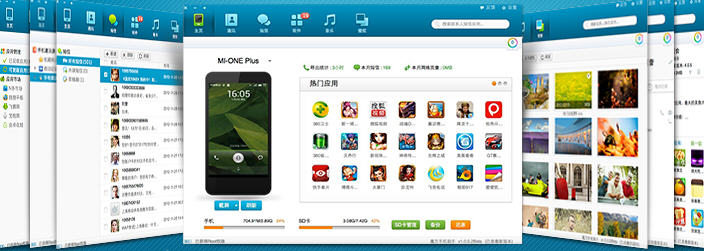

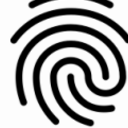
在Mac电脑上进行截图操作是一项简单而实用的功能,无论你需要保存整个屏幕的内容,还是某个特定区域或窗口,Mac都提供了多种便捷的方法来实现这一目标。接下来,我们将详细介绍Mac电脑截图的各种方法,帮助你在不同的场景下高效地完成截图操作。

1. 全屏截图
全屏截图是Mac电脑上最简单、直接的截图方式,适用于保存整个屏幕内容的场景。具体操作如下:
同时按住键盘上的Command (⌘)、Shift和3键。
听到一声短暂的提示音(类似于照相机快门声)后,表示截图操作已经完成。
截图会以PNG格式的图片自动保存到桌面上。
2. 自定义区域截图
如果你只需要截取屏幕上的某个特定区域,可以选择自定义区域截图功能:
同时按下Command (⌘)、Shift和4键。
此时,鼠标指针会变成一个可移动的小十字准格线。
拖动鼠标指针,框选你想要截取的区域。
松开鼠标或触控板按钮后,截图会自动保存到桌面上。
3. 窗口截图
Mac的窗口截图功能可以帮助你截取屏幕上的某个特定窗口。具体操作如下:
同时按下Command (⌘)、Shift和4键。
不要急于拖动鼠标指针,此时再按下空格键。
鼠标指针会变为一个小相机图标。
将相机图标对准你想要截取的窗口,并点击鼠标左键完成截屏。
截图会同样保存在桌面上。
除了基础的截图方式,Mac还提供了更多高级截图功能,以满足多样化的需求。
1. 截屏工具栏
通过同时按下Command (⌘)、Shift和5键,你可以打开一个截屏工具栏。这个工具栏提供了多种截屏和录制屏幕的选项:
录制整个屏幕:适用于录制整个屏幕的动态内容。
录制选定的屏幕区域:可以自由选择需要录制的屏幕区域。
录制选定的窗口:单独录制某个应用程序的窗口内容。
设置录制视频的画质和帧率:根据需求调整录制参数。
2. 使用预览程序进行截屏
Mac自带的预览程序也可以用于截屏和编辑截图:
打开预览程序。
点击菜单栏中的“文件”选项。
选择“从剪贴板新建”或直接按下Command + N键。
将最近一次复制的截图粘贴到预览程序中。
在预览程序中,你可以对截图进行编辑、裁剪、保存等操作。
3. 第三方截屏软件
除了Mac自带的截屏功能,你还可以选择使用第三方截屏软件。这些软件通常提供更多高级的截屏功能,如定时截屏、滚动截屏、自定义水印等。例如:
Snagit:提供丰富的截图和编辑功能。
Snapz Pro X:支持屏幕录制和高级截图功能。
Monosnap:易于使用,支持截图分享和团队协作。
在与他人交流或分享屏幕内容时,微信和QQ的截图功能也非常便捷。
1. 微信截图
在微信聊天页面,你可以直接点击截屏按钮进行截图。
或者使用微信默认的截屏快捷键Command + Shift + A。
按下快捷键后,微信会激活截屏功能,并允许你选择截图的区域。
截图后,你可以在截图工具栏中使用微信提供的编辑功能,如添加文字、马赛克等。
2. QQ截图
打开QQ后,在对话框中点击剪刀图标即可截图。
QQ的截图快捷键通常是Control + Command + A。
你可以在QQ的设置中查看或更改截图快捷键。
在使用Mac截屏功能时,有几个小细节和技巧需要注意:
1. 默认保存格式
截屏文件默认以PNG格式保存到桌面上。
但你可以在系统偏好设置中进行更改,例如设置截屏保存到其他位置或更改为其他格式(如JPEG)。
2. 编辑截屏
截屏后,如果屏幕角落出现了缩略图,你可以点击它来进行简单的编辑操作,如裁剪、旋转等。
3. 取消截屏
如果在截屏过程中想要取消操作,只需按下Esc(Escape)键即可。
4. 备份和整理
对于重要的截图文件,建议及时备份和整理,以免丢失或难以查找。
5. 检查键盘按键
如果在截屏过程中遇到问题,可以尝试重新启动Mac