

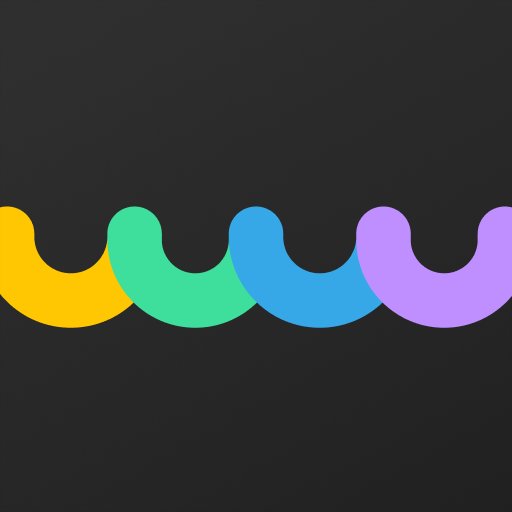
在Mac电脑上,合并多个PDF文件的需求十分常见,无论是工作汇报、学术研究还是日常阅读,经常需要将多个PDF文件合并为一个。本文将详细介绍几种在Mac电脑上合并PDF文件的方法,旨在帮助有这一需求的用户快速掌握技巧,提高工作效率。

Mac自带的预览应用程序不仅可以查看PDF文件,还可以轻松地进行编辑和合并。以下是具体步骤:
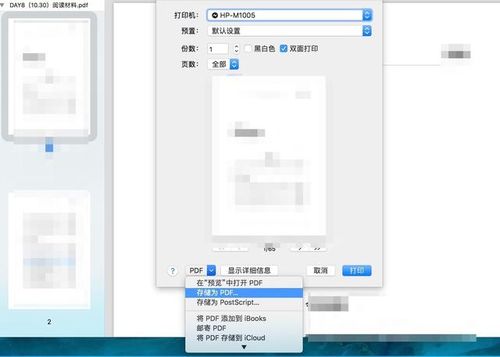
1. 打开预览应用程序:首先,打开Mac上的预览应用程序。
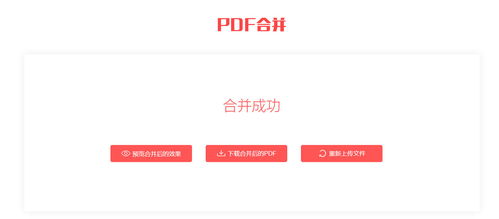
2. 打开第一个PDF文件:在预览中打开你想要合并的第一个PDF文件。
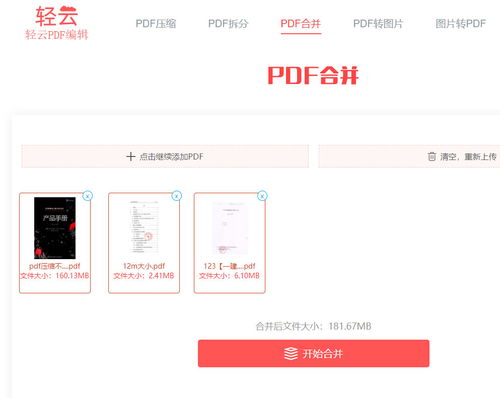
3. 插入其他PDF文件:在菜单栏中选择“编辑”选项,然后选择“插入”>“页面从文件”。此时,会弹出一个文件选择对话框,从中选择你想要合并的其他PDF文件。你可以重复这个步骤,添加多个PDF文件。
4. 调整页面顺序:在预览中,你可以通过拖动页面缩略图来调整它们的顺序。
5. 保存合并后的文件:完成所有操作后,选择“文件”>“导出为PDF”,然后选择一个保存位置并命名文件,即可保存合并后的PDF文件。
Mac的右键菜单提供了快速合并PDF的选项,非常方便。以下是具体步骤:
1. 选择所有要合并的PDF文件:在Finder中,选中所有你想要合并的PDF文件。
2. 右键点击并选择“快速操作”:右键点击选中的文件,然后选择“快速操作”。
3. 选择“创建PDF”:在快速操作菜单中,选择“创建PDF”选项。这样,Mac会自动将这些文件合并为一个PDF文件。
如果内置的预览应用程序不能满足你的需求,你还可以使用第三方PDF编辑器来合并PDF文件。例如,福昕PDF365、PDF转换大师等,这些工具通常提供更丰富的功能和更高的灵活性。以下是使用福昕PDF365合并PDF文件的步骤:
1. 下载并安装福昕PDF365:首先,从官网下载并安装福昕PDF365。
2. 打开福昕PDF365:安装完成后,打开福昕PDF365软件。
3. 添加PDF文件:在软件页面上找到“合并文档”选项,点击进入添加文档的页面。然后,点击左上角的“添加文件”,选中你想要合并的PDF文件,进行快速上传。
4. 调整文件顺序:你可以通过鼠标拖动来调整文件的顺序,这将影响到合并后的PDF文件内容的排序。
5. 合并并保存文件:确认文件顺序无误后,点击“合并”按钮。合并完成后,将合并好的文件下载下来即可。
如果你经常需要合并PDF文件,可以考虑使用Mac上的Automator应用程序来创建一个自动化工作流。以下是具体步骤:
1. 打开Automator:在Mac的聚焦搜索中搜索“Automator”,然后打开它。
2. 创建工作流程:在Automator中,选择“创建工作流程”。
3. 添加动作:在左侧的动作库中,依次选择“文件文件夹-请求访达项目”>“PDF-合并PDF页面”>“文件文件夹-获取所选的访达项目”>“文件文件夹-给访达重新命名”>“文件文件夹-移动访大项目”。
4. 保存工作流:击左上角的“文件”菜单,选择“保存”,然后输入一个名称保存工作流。
5. 运行工作流:保存后,你可以直接双击这个工作流来运行它。选择你想要合并的PDF文件,然后Automator会自动将它们合并为一个PDF文件。
虽然这不是最直接的方法,但你也可以通过Word来间接合并PDF文件。以下是具体步骤:
1. 打开PDF文件:选中一个PDF文件,右击选择“打开方式”-“选择其他应用”,然后找到“Word”应用,确认并打开当前转换的文件。
2. 复制内容:将打开的PDF文件内容全部复制。
3. 打开新的Word文档:新建一个Word文档,将复制的内容粘贴进去。
4. 重复上述步骤:对需要合并的其他PDF文件重复上述步骤,将所有内容粘贴到同一个Word文档中。
5. 保存为PDF:在Word中,选择“文件”>“另存为”,选择存储位置,将保存类型修改为PDF格式。
需要注意的是,这种方法虽然简单,但无法实现对多个文件的批量操作,且对于包含复杂格式或图像的PDF文件,可能会出现格式错乱的情况。
有些PDF转换器还