

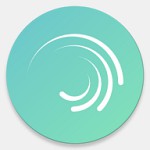
首先在Premiere下导入需要编辑的视频文件。单击菜单栏上的【文件】|【Import】|【File】,如下图所示。

或直接按下快捷键“Ctrl+I”,弹出【Import】(导入)窗口,在这个窗口里面找到需要编辑的视频文件,然后单击【打开】按钮,如下图所示。

此时Premiere已经把刚才选择的视频文件添加到了【Bin】里面,但是还没有添加到时间线上。用鼠标右键单击【Bin】里面要添加到时间线上的文件,在弹出的菜单上再选择【Insert at Edit Line】项,如下图所示。

这样就可以把视频文件添加到时间线上,如下图所示。

现在就可以在【Timeline】(时间线)工作区中对视频文件进行剪辑。首先要知道剪辑哪些部分,可以用鼠标移动播放头来看,如下图所示。

也可以通过在【Monitor】(监视区)中播放视频来看什么视频在什么时间段,如下图所示。


然后就可以选择要剪裁的片段,当播放到要剪裁的地方时,单击停止按钮或按键盘上的空格键,再单击【Mark In】按钮,在这里做个记号,表示要删除片段的开始部分。再单击播放按钮或按空格键继续播放,直到播放到要结束的地方,单击【Make Out】按钮,此时就已经选择了一个视频片段的起点和终点,在时间轴上的显示如下图所示。

 在【Monitor】(监视区)里面显示的选择部分,如下图所示。
在【Monitor】(监视区)里面显示的选择部分,如下图所示。


现在可以删除刚才选择的部分,单击![]() 图标只是删除选择的部分,其他的片段还是保持原来的时间位置不变,如下图所示。
图标只是删除选择的部分,其他的片段还是保持原来的时间位置不变,如下图所示。
![]()

单击![]() 图标不仅仅删除选择的部分,还会把后面的片段移动到前面,填充删除部分的时间,如下图所示。
图标不仅仅删除选择的部分,还会把后面的片段移动到前面,填充删除部分的时间,如下图所示。


视频的剪裁工作就完成了。
也可以用【Razor Tool】(剃刀工具)来完成剪辑,如下图所示。
![]()
![]()
看到电影里面那些令人惊讶的特效,会不会想:要是自己也能制作这样的电影特效,那该多好呀!制作电影特效的软件很多,Adobe Premiere就可以制作很多特效。在Premiere软件里面主要有Transitions(过渡)、Video和Audio三大特效部分。在Premiere软件的主窗口中三大部分特效显示窗口如下图所示。

特效菜单里面每一个选项都是一个特效,直接调用这些特效就可以了。下面就从三大特效类型里各选一个例子来说明特效模块的使用方法。
淡入淡出特效是过渡特效里面用得非常多的一个,在Premiere主菜单中单击【Window】|【Show Transitions】,出现过渡面板。在过渡窗口中可看到详细的分类文件夹,单击文件夹前面的扩展标志![]() ,就显示这个文件夹下面包含的一些过渡特效,如下图所示。
,就显示这个文件夹下面包含的一些过渡特效,如下图所示。


下面针对使用最广泛的淡入淡出特效进行一下具体的操作。
淡入淡出特校是用在两个截然不同片段的中间,把前一个片段的结尾部分慢慢淡化,把紧接着的后一部分片段的开始部分渐渐加亮,这样给人一个视觉缓冲,不会因为忽然变换截然不同的画面而觉得太突兀。
这就要求首先找到拍摄时画面变化大的部分。可以在Timeline中拖动滑块或在Monitor里面查看到两个不同画面的连接地方,如下图所示。


在【Timeline】里面选择【Razor Tool】剃刀工具,把两个片段分割开,如下图所示。


再在【Timeline】里面选择【Selection Tool】(选择)工具,用鼠标选择分割后的后面一部分拖动到【Video 1B】轨道上,并且跟前一部分有个交叉部分,如下图所示。

注意:如果在【Timeline】中找不到【Video 1A】和【Video 1B】的轨道,则可以通过单击【Timeline】右上角的小三角按钮,然后从弹出的菜单中选择【A/B Editing】即可。
再把【Cross Dissolve】(淡入淡出)特效拖动到【Timeline】里面的【Transition】(过渡)轨道上,如下图所示。


这样就把特效加入到了两个片段之间,可以马上观看(需要Premiere 6.5以上的版本才能支持)淡入淡出的效果。用鼠标移动播放头到两个片段交叉部分的前面,回车后就可以观看加入特效后的效果,如下图所示。


想调节淡入淡出的长短,可以增加或减少交叉部分。想改变淡入淡出的设置,可以用鼠标双击【Cross Dissolve】模块,如下图所示。
![]()

弹出【Cross Dissolve Settings】窗口,如下图所示。

选中【Show Actual Sources】选项,拖动“A”或“B”下面的滑动模块![]() ,就可以观看画面过渡的效果,如下图所示。
,就可以观看画面过渡的效果,如下图所示。

这是Premiere软件提供的众多过渡特效中的一个,其他的特效使用方法跟上面介绍的使用方法相同,你可以按照这个操作实现其他的过渡特效。
在Premiere主菜单中单击【Window】|【Show Video Effects】,出现【Video】面板,单击文件夹前面的扩展标志![]() ,就显示这个文件夹下面包含的一些Video特效,这里我们以使用比较多的调节视频亮度和对比度来说明,如下图所示。
,就显示这个文件夹下面包含的一些Video特效,这里我们以使用比较多的调节视频亮度和对比度来说明,如下图所示。


很多视频是在晚上或光线不好的室内拍摄的,播放的时候感觉画面偏暗。怎么办呢?就用这个【Brightness & Contrast】(亮度和对比度)特效来提高亮度。下面是具体的操作步骤。
把视频文件导入【Timeline】后,再把【Brightness & Contrast】(亮度和对比度)特效模块拖动到视频上,如下图所示。



此时会弹出【Brightness & Contrast】(亮度和对比度)设置调节窗口,如下图所示。

现在可以在【Brightness & Contrast】里面分别调节【Brightness】和【Contrast】,如下图所示。

可以用鼠标拖动滑块来大致调整,直到画面的亮度或对比度达到自己的要求即可。或双击数字,弹出【Edit Contrast】窗口,在【Value】(值)里面输入数值,如下图所示。

这样,我们加上的特效就可以体现出来了。
现在给整个视频都加上了同样的特效,有些特效我们希望只应用在视频的某一段上,并且在这一段上的特效又要有点变化,比如说一段视频亮度不够,对它进行调高亮度的操作;中间有些片段原来亮度合适,因为整个片段都提高了亮度,导致了些这部分在观看的时候过度曝光。
要解决这个问题就要用到关键帧。
在Premiere里面,可以在使用特效的片段里面增加关键帧,也可以移动或删除关键帧,这样就能精确地控制特效的效果。下面我们来实际操作一下。
在【Timeline】里面,用鼠标单击加了特效的【Video】通道前面显示关键帧的![]() 按钮,如下图所示。
按钮,如下图所示。

这时候在【Video】通道下面多了一行显示关键帧的地方,如下图所示。


这时应用了特效的视频片段下面会有一条细线,细线两端是小方块,可以拖动,只有在这两个方块之间的区域才会有特效。要增加关键帧,可先将播放头移到要增加关键帧的地方,然后在前面图标![]() 的中间点一下,就可在两个关键帧之间增加一个关键帧,如下图所示。
的中间点一下,就可在两个关键帧之间增加一个关键帧,如下图所示。


要控制不同视频片段的不同特效,可按照上面的方法添加相关的关键帧,下面是添加了很多关键帧的视频片段,如下图所示。
![]()

分别单击每个关键帧,就可以在【Effect Controls】窗口里分别调整特效的参数,如下图所示。

按照同样的方法,可以把很多Video Effects(视频特效)添加到同一个视频里面。此时在特效栏最前面有一个向下的三角形图标,用鼠标左键单击就可以弹出这个视频中已经有的特效列表,在这里选择某个特效,那么当前特效就变为所选择的特效,如下图所示。

在【Effect Controls】窗口里面也把所有的特效都列出来了,如下图所示。


电影是由视频和声音两大部分组成的,好的背景音乐和解说能给电影锦上添花。个人家庭在拍摄电影的时候,往往都直接在现场录音。受到现场环境的影响,录制的声音往往背景声音杂乱,并且有许多不需要的声音。
制作好的电影,对声音的加工制作是不可忽视的,专业的电影公司通常都要在专业的录音棚里面,根据视频情节内容重新录制声音,再把录制好的声音导入到Timeline的音轨里面,最后合成输出。我们没有专业的录音棚,在自己家里安静的环境下录音也可以。通常麦克风和声卡的质量越高,录音的效果也就越好。
比如我们录制了一个结婚庆典的电影,里面没有现场情况的解说词,想要给电影加上解说词(如某年某月某日,某某新郎和某某新娘在某某地方举行了隆重的结婚庆典等),需要结合结婚庆典的现场情况,在电脑上录好解说词,然后导入Premiere,添加到Timeline的音轨里面;还可以把《婚礼进行曲》等你想要的音乐导入到电影里面作为整个(或片段)婚礼过程的背景音乐,如下图所示。


把音频素材导入到Timeline工作区已经完成了第一步,下一步就是要调节音频,否则这么多声音一起播放,非常杂乱,最后什么声音都听不清楚。
如何操作呢?单击音轨前面显示扩展轨道的小三角形图标,此时扩展的音轨出现,如下图所示。
![]()



![]()
![]()

我们现在开始细调所有的音频。因为背景音乐声音必须小,不能大得喧宾夺主,通常要把整个背景音乐音量调小。单击音轨的音量显示按钮,此时就在右边的音轨上出现一根红色的细线,用鼠标把两头的小方块都向下移动,降低整个音轨的音量,如下图所示。

另外还要配合视频,调节某个地方的音量高低。比如视频有淡入淡出的特效,为了跟视频特效协调同步(视频画面慢慢出现,声音也要慢慢地增大),也要在音轨上制作淡入淡出的效果。
单击音轨的音量显示按钮,在音轨栏里面把需要淡入的地方的音量从低调到高,需要淡出的地方音量从高调到低,如下图所示。

![]()

还可以把一些声音特效加在音轨里面,比如混音特效等。
如果给刚才的电影再加上字幕,那就像是专业的电影了。在Premiere里面有专门添加字幕的工具,现在我们给电影加上字幕。
首先导入视频文件,再播放(或在Timeline里面移动时间滑块)视频到需要添加字幕的地方暂停,单击Premiere主菜单上的【File】|【New】|【Title】选项,如下图所示。

弹出【Adobe Title Designer】(字幕设计)窗口,如下图所示。

其中左边是工具区,我们要输入横向文字,就单击![]() 图标,因为Premiere英文版本的软件默认字体是英文字体,要先选择中文字体才能输入中文,在右边【Object Style】窗口下的【Font】(字体)选项里面选择“KaiTi_GB”(楷体)等中文字体,如下图所示。
图标,因为Premiere英文版本的软件默认字体是英文字体,要先选择中文字体才能输入中文,在右边【Object Style】窗口下的【Font】(字体)选项里面选择“KaiTi_GB”(楷体)等中文字体,如下图所示。


![]()

然后在工作区域里面输入你要在这个时候显示的字,比如在片子的开始处输入电影的名字“结婚典礼”,如下图所示。

再在右边的【Object Style】里面调节参数,可以调整字体的形状、大小、颜色和变形等,直到自己满意,如下图所示。

要输入纵向文字,就单击工具框里面的![]() 图标,如下图所示。
图标,如下图所示。
![]()

电影的标题字已经做好了,需要保存起来,单击关闭按钮,出现下面的提示窗口,单击【是】按钮,如下图所示。

接着弹出【Save File】窗口,在【保存在】选择框中选择要保存的路径,在【文件名】文本框中输入这个标题的名字,如下图所示。

然后单击【保存】按钮,字幕设计窗口自动关闭,并且把刚才制作的字幕自动导入,如下图所示。

现在把“婚庆.prtl”字幕文件添加到【Timeline】里面的Video 1B轨道的最前面(也可以放在其他时间段上,根据实际情况来定),移动播放头到电影的最前面,直接按回车(需要Premiere 6.5及以上的版本)就可以看到刚才制作的字幕特效,因为在字幕和视频之间有一个淡入淡出的特效,所以一开始就是全黑的背景上有纵向的“婚庆”两个大字,然后字慢慢变淡,同时视频慢慢出现,字幕和视频叠加一段时间后,字幕消失,视频正常播放。


如果想在字幕上添加特效,可以把【Video Effects】中的特效拖动到【Video 1B】的字幕上,再调整特效参数。
注意:添加到【Video 1B】轨道上的视频在正常情况下是不显示的,播放的时候看不到。把字幕添加到【Video 1B】上一定要加在某些特效(比如淡入淡出)作用的范围里面,借助特效淡化前面【Video 1A】的视频,才能显示【Video 1B】的视频。
我们看电影或电视时画面下面往往有字幕提示,看电视新闻的时候最下面或最上面经常有一行最新的消息文字从电视屏幕的最右边慢慢移动到电视的最左边直到消失。怎样做出这些从右到左缓慢移动的文字呢?
单击Premiere主菜单上的【File】|【New】|【Title】选项,在弹出的字幕设计窗口中单击【Title Type】(字幕类型)的选择框,里面有3个选项,默认的是【Still】(静态),还有两个是【Roll】(滚动)和【Crawl】(徐徐移动)选项。这里选择【Crawl】选项,如下图所示。
![]()

然后在字幕添加区域里面(就是两个白色的方框里面),添加需要显示的字幕,如下图所示。

完成后单击【关闭】按钮,出现下面的提示窗口,单击【是】按钮,如下图所示。

接着弹出【Save File】窗口,保存这个文件,如下图所示。

单击“保存”按钮,Premiere自动把刚才制作的字幕文件导入,要使字幕以透明方式叠加在视频画面的上方,必须将字幕导入到可进行强弱控制的叠加轨道(除Video 1以外的所有视频轨道)上,现在我们把字幕导入到“Video 2”轨道上,如下图所示。


按回车观看做好的特效,一行提示文字从屏幕右下边徐徐往左移动,如下图所示。这样就完成了从右到左移动文字的特效制作。

要想制作静态的文字也很简单,在字幕设计的主界面窗口,选择【Title Type】(字幕类型)下的【Still】(静态)就可以了,如下图所示。
![]()
其他制作方法跟上面的一样,通过这种方法,可以自己给外文电影加上翻译过来的中文字。
如果要在非常集中的地方显示超过一屏的文字,就像看电影结尾的时候要显示很多演员的名单一样,可以把字幕设计成滚动类型。在字幕设计的主界面窗口,选择【Title Type】(字幕类型)下的【Roll】(滚动)就可以了,如下图所示。
![]()
可以在字幕编辑窗口中输入大量文字,播放的时候字幕从下往上慢慢滚动。
Premiere提供了很多字幕的模板,可以直接调用。在字幕制作的主窗口单击![]() 图标,弹出【Templates】模板窗口,如下图所示。
图标,弹出【Templates】模板窗口,如下图所示。

挑选一个自己喜欢的模板,单击【Apply】(应用)按钮回到字幕设计主界面,可以对模板里面的图片文字进行修改,如下图所示。


[page]
把视频特效、声音特效和字幕特效都加上后,就是一部完整的电影了,现在这些电影素材都在Premiere里面,是一个个单独的部分,现在我们需要把这些视频、声音和字幕素材整合起来输出成一部完整的电影。
在主菜单栏上选择【File】|【Export Timeline】|【Adobe MPEG 编码器】,如下图所示。

此时将弹出一个【Adobe MPEG Export Settings】(MPEG输出设置)窗口,在这个窗口里面有三部分可以设置:
MPEG Stream:Premiere 6.5版本里面有DVD、VCD、SVCD和自定义四种选择项。
Video Standard:有NTSC和PAL两种制式可以选择。如果在中国使用,必须选择PAL制式。
Output Details:可以设置输出文件名、路径和输出范围等,如下图所示。

至于要输出DVD、VCD和SVCD中的哪种格式,得根据实际情况来确定。如果视频源清晰度非常高,达到720×576,那么就可以输出DVD格式;如果视频源清晰度只有352×288,那么还是输出成VCD格式最好;如果视频源的清晰度在DVD和VCD之间,可以选择输出SVCD格式。
清晰度高的可以向下兼容,比如720×576的视频可以输出为DVD格式,也可以输出为SVCD或VCD格式。低清晰度的视频源尽量不要输出为高级别的视频格式,否则不够清晰。
这里以生成VCD为例来说明如何设置。首先在【MPEG Stream】里面选择【VCD】这一项,再在【Video Standard】里面选择【PAL】制式,在【Output Details】里面输入文件名为“婚礼.mpg”,路径为“C:\movie\”,如下图所示。

设置完成后再单击![]() (输出)图标,弹出【Exporting】(输出)窗口,开始把在Premiere里处理好的各种素材输出成一个VCD文件,如下图所示。
(输出)图标,弹出【Exporting】(输出)窗口,开始把在Premiere里处理好的各种素材输出成一个VCD文件,如下图所示。
![]()
完成后在“C:\movie”文件夹中生成一个“婚礼.mpg”文件,双击“婚礼.mpg”就开始播放刚才自己制作的电影。
如果要输出“rm”格式的电影,单击主菜单的【File】|【Export Timeline】|【Advanced RealMedia Export】,如下图所示。

弹出【Advanced RealMedia Export】设置窗口,里面有一个输出文件的分辨率大小选项,应该根据视频源文件分辨率大小来设定,最好设置成一样,如下图所示。

设置完成后单击【OK】按钮,弹出【Exporting】窗口,Premiere软件开始输出“rm”格式的电影,如下图所示。

完成后就生成了一个“rm”文件,用RealPlay播放器播放,因为是流式文件,可以放在网络上即时观看。
要想输出“wmv”格式的流文件,单击主菜单的【File】|【Export Timeline】|【Advanced Windows Media】,如下图所示。

弹出【Windows Media 8 Export Plug-in for Adobe Premiere】窗口,在这个窗口中根据情况设置【Profiles】选项,并给电影取名字,如下图所示。

单击【OK】按钮后软件开始输出“wmv”格式的电影。
要想输出MPEG4格式文件,单击主菜单的【File】|【Export Timeline】|【Movie】,弹出【Export Movie】窗口,在文件名文本框中输入文件名,如下图所示。

再单击【Settings】按钮,弹出【Export Movie Settings】窗口,在【File Type】里面选择【Microsoft AVI】,如下图所示。

单击【Next】按钮,进行【Video】选项设置。在【Compressor】下面选择MPEG编解码器,这里选择【DivX Pro 5.0.5 Codec】,如下图所示。


再单击旁边的【Configure】按钮,在弹出的【DivX codec properties】窗口中,把【Encoding】的值改成相应的值,值越高,视频质量越高,但是文件也越大。这里输入1000,如下图所示。


再单击【General Parameters】选项卡,在【Source Interlace】里面选择【Deinterlace all frames】,用来去除隔行交错效果,如下图所示。

再单击【确定】按钮返回上一个窗口,并单击【Next】按钮进行【Audio】设置(在下面的选项框里选择合适的参数,如下图所示)。

完成后单击【OK】按钮,再单击【保存】按钮,此时输出的即为MPEG4格式的电影(DivX编码)。
[page]
输出电影到硬盘后,可以把电影用刻录软件(如Nero)刻录到光盘上长久保存起来。下面我们就一步一步来操作,把电影刻录到光盘上。
首先要有一台好的刻录机,并且安装好刻录软件,下面的例子以Nero 6作为刻录软件。打开Nero 6,弹出Nero 6的主界面,把鼠标移动到【Photo and Video】图标上面,将会弹出【Make Video CD】和【Make Super Video CD】两个选项,如下图所示。

单击【Make Video CD】(制作VCD)选项,弹出制作VCD的主界面,如下图所示。

现在【Track】里面什么文件都没有,需要添加电影文件到【Track】里面。单击右边的【Add】按钮,弹出一个【Select Files and Folders】(选择文件和文件夹)窗口,如下图所示。

选择要刻录的电影,此时在左边有一个小窗口,可以观看是不是想添加的电影,如下图所示。
![]()

完成后单击【Add】按钮,此时Nero 6就开始加载要刻录的文件,如下图所示。

下图是把电影加载到【Track】后的界面,同时显示电影文件的一些相关信息。在加载电影的同时,Nero也给电影加载了一个704×576大小的【Menu page】。

单击【Next】(下一步)按钮,弹出【My Video CD Menu】窗口,这是设计VCD菜单的窗口,如下图所示。

可以在【Layout】、【Background】和【Text】里面,根据自己的爱好来自由设计,如下图所示。

设计完了就单击【Next】按钮,弹出【Final Burn Settings】窗口,在【Disc name】里面输入光盘的名字,在【Writing speed】选择栏里面选择刻录的速度,在【Number of copies】里面选择要刻录几张光盘,如下图所示。

设置完成后单击【Burn】按钮开始刻录,如下图所示。

过一会儿,用数码摄像机拍摄的电影就刻录成VCD光盘了,放到VCD机或电脑里面,看着自己亲手制作的各种特效在电影里面一一表现出来,是不是很有成就感呀?