


色彩和曝光对于照片来说是非常关键的两个要素。特别是晚上拍摄照片的时候,如果拍摄时没有设置好光圈大小、快门速度和闪光灯等,照片很可能因为光线不足而欠曝,导致拍摄的照片漆黑一片,很多东西都看不见,色彩更无从谈起,如下图所示。

如果通过传统胶片相机拍摄冲洗出这样的照片,一般来说就是废片。
好在现在很多人都用数码相机,数码相机拍摄的照片是以数码形式保存的,可以方便地在电脑上对数码格式的照片进行加工处理,照片的不足可以通过电脑软件(如Adobe公司的Photoshop图像处理软件)进行后期数码处理,得到满意的效果。
也正因为数码照片有这个优点,所以数码相机越来越受到用户的青睐了。例如,上面一幅曝光不足的照片经过Photoshop软件的亮度调整后,可以变得像正确曝光一样,如下图所示。

有很多图像处理软件可以实现这个效果。下面我们以最流行的图像处理软件Photoshop 7.0为例来实际操作,看看是怎么实现的。
首先打开图像处理软件Photoshop,Photoshop的主界面如下图所示。

单击菜单栏上的【文件】,再在弹出的菜单上单击【打开】选项,弹出【打开】窗口(或者按“Ctrl+O”快捷键也可以快捷地弹出【打开】窗口),找到要处理的照片,再单击【打开】按钮,如下图所示。

此时要处理的照片就出现在Photoshop里,要想调节照片的亮度,可以单击菜单栏上的【图像】|【调整】|【亮度/对比度】,如下图所示。

此时弹出【亮度/对比度】调节窗口,用鼠标移动【亮度】下面的滑块,往左移动是调暗,往右移动是调亮。
这张照片要调亮,就往右边移动滑块,此时照片的亮度跟着变化,调节到自己满意的效果就可以了。同时根据需要可以适当调节一下对比度,如下图所示。

调节好后,单击【亮度/对比度】调节窗口里面的【好】按钮,这样就完成了照片亮度的调节,一张曝光不足的照片就变成了正确曝光的照片。
同样,如果一张稍微曝光过度的照片,也可以在【亮度/对比度】调节窗口里面向左移动【亮度】下面的滑块,使照片呈现正常曝光的效果,但是不能过度曝光,过度曝光就是白色,没有图像信息,无法复原。
公共场所拍摄的照片不可避免地会有其他人闯入照片中来,影响了照片的整体效果。下图中最右边的半个人像影响了整幅照片的完整性。

现在我们要裁剪掉这多余的半个人像,可以先在Photoshop的工具栏里面用鼠标单击【裁切】工具图标,如下图所示。
![]()
这时鼠标指针变成![]() 形,在照片上要裁切的地方按下鼠标左键不放,再拖动鼠标画出一个要保留的区域,然后松开鼠标左键,这样要保留的区域就选择出来了,如下图所示。
形,在照片上要裁切的地方按下鼠标左键不放,再拖动鼠标画出一个要保留的区域,然后松开鼠标左键,这样要保留的区域就选择出来了,如下图所示。

还可以对选定区域进行精确调整:移动鼠标到方框的边线上,此时鼠标指针就变成了一个上下箭头图标,如下图所示。
![]()
按下鼠标左键并拖动鼠标,可以调节选择的区域范围。调节适当后,在要保留的区域里双击鼠标左键(或回车),这样就把选择区域的图像保留下来,而裁切掉了不需要的部分,整个照片突出了拍摄的主体,如下图所示。

拍好的照片上可能有些斑点影响了美观,如下图所示。
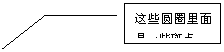
![]()
![]()
![]()

在Photoshop中打开要修改的照片,选取工具栏中的【缩放】工具![]() (或按快捷键“Z”),放大有斑点的部分。
(或按快捷键“Z”),放大有斑点的部分。
如果斑点比较小,并且斑点跟皮肤周围的颜色不一样,比如痣,可以选择工具栏中的【画笔】工具![]() ,再单击选项栏中的画笔图标,选择比斑点稍微大一点的直径,如下图所示。
,再单击选项栏中的画笔图标,选择比斑点稍微大一点的直径,如下图所示。


移动鼠标到斑点的附近,按下“Alt”键,再单击鼠标左键,这步操作是为了选取要覆盖在斑点上的颜色,尽量挑选跟周围一样的颜色,然后把鼠标移动到斑点上,再单击鼠标,此时把刚才选定的颜色覆盖到圆圈所在的范围里面,如下图所示。


这样,就把这个斑点去掉了。完成后的效果如下图所示。


用同样的方法可以把类似的小斑点都去掉。
如果皮肤上有很多皱纹或疙瘩,或者皮肤上有大范围的色斑(特别是用高ISO值拍摄夜景的照片上最容易出现),这时可以用模糊工具来调整,把皮肤变得好看些。
打开要修改的照片,在工具栏里面选择模糊工具![]() ,再按前述方法调整画笔的大小,然后就在照片上有皱纹或疙瘩的地方按下鼠标左键来回移动,直到满意为止。这个过程俗称“磨皮”,能够把皮肤“磨”得非常光滑。
,再按前述方法调整画笔的大小,然后就在照片上有皱纹或疙瘩的地方按下鼠标左键来回移动,直到满意为止。这个过程俗称“磨皮”,能够把皮肤“磨”得非常光滑。
还有一个快捷的方法就是用【高斯模糊】工具来磨皮。
单击工具栏上的【魔棒】工具![]() ,选择适当的【容差】值(值越小,选择不同颜色的范围也就越小),单击要磨皮的部位,可以选择一个范围,如下图所示。
,选择适当的【容差】值(值越小,选择不同颜色的范围也就越小),单击要磨皮的部位,可以选择一个范围,如下图所示。
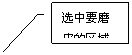

再单击菜单上的【滤镜】|【模糊】|【高斯模糊】,在弹出的对话框中设定参数:半径值根据需要模糊的程度来定,值越大越模糊。这样也可以达到磨皮的目的。
Photoshop我们你提供了一个抠图工具——抽出工具。
打开要抠图的照片,单击主菜单上的【滤镜】|【抽出】(或按快捷键“Alt+Ctrl+X”),弹出【抽出】窗口,如下图所示。

单击最左上角的【边缘高光器工具】图标,在右边的【工具选项】里选择画笔的大小,一般来说画笔越小,描绘得越精细,效果越好,需要的时间也长;画笔大的话描边快,但是最后的效果不够好。
下面的【高光】和【填充】选项不要选择一样的颜色。然后就用鼠标慢慢在要抠出的图形边上描边,如下图所示。
![]()

描完边后再用【填充】工具在描好边的图像里面单击一下,完成颜色填充,如下图所示。
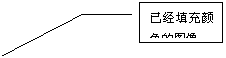

此时单击【预览】按钮,可以观看抽出的图像边缘效果,如下图所示。

如果描边效果不好,可以按下“Ctrl+Z”快捷键恢复到上一步,对边缘效果不好的地方进行描边或擦除等修改,直到满意为止,最后单击【好】按钮,完成照片的抠图处理工作。
使用抽出工具抠图非常简单快捷,但是效果不算非常好,如果想得到更精细的抠图效果,就要用【路径】工具来处理。
单击菜单栏上的【窗口】|【路径】,弹出【路径】选项窗口,单击下面的【创建新路径】图标,就建立了一个新的“路径1”,如下图所示。
![]()


再选择工具栏里面的【钢笔】工具(或按快捷键“P”),如下图所示。

然后就用【钢笔】工具慢慢按照图像边缘一步一步地添加锚点。在图像太小,不易描得精确的情况下,可以把图像放大后再用【钢笔】工具添加锚点,如下图所示。

如果锚点的位置不准确,可以按住“Ctrl”键,再用鼠标移动锚点到正确位置。最后一步要跟最开始的第一个锚点重合,此时就形成了一个闭合的路径,如下图所示。

再单击【路径】选项里面的【将路径作为选区载入】工具图标,如下图所示。
![]()

先后按下“Ctrl+C”和“Ctrl+V”快捷键,此时就把描点选择的图像单独拷贝到另外一个新的图层,如下图所示。
![]()

此时就完成了抠图的工作,图像已经成功地从复杂的背景里面单独抠出来了,这时可以对抠出来的图像进行加工处理,比如添加到一幅美丽的风景图片里面等,如下图所示。

有些有意义的照片,为了表达某种岁月的沧桑,可以修改成古香古色的老照片,看到这些见证历史的老照片,会情不自禁地想到过去的悠悠岁月,如下图所示。

下面我们进行具体操作,启动Photoshop,打开要修改的图片,如下图所示。

单击菜单栏上的【图像】|【调整】|【自动色阶】、【图像】|【调整】|【自动对比度】和【图像】|【调整】|【自动颜色】,这样Photoshop就自动把照片的色阶、对比度和颜色调整好了。
现在我们给照片添加斑点。单击菜单栏上的【滤镜】|【纹理】|【颗粒】,如下图所示。

弹出【颗粒】调节窗口,在这个窗口里可以调节一些参数,如下图所示。
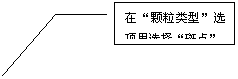

设置到自己满意后单击【好】按钮,这样就给照片添加了颗粒效果。再单击菜单栏的【图像】|【模式】|【灰度】,如下图所示。

这样就把彩色照片转变成黑白照片了,已经初步具备老照片的特点。
如果想表现老照片发黄的效果,还可以按下“Ctrl+U”快捷键,调出【色相/饱和度】窗口,把【饱和度】调节到最小,如下图所示。

再按“Ctrl+B”快捷键打开【色彩平衡】窗口,拖动滑块到【黄色】这一头,或在【色阶】的第三个文本框里面输入“-100”,如下图所示。

这样就呈现出老照片的色彩了。到现在这一步,照片的边缘都还是非常完整的,需要增加照片边角磨损的效果。我们可以利用Photoshop提供的添加画框特效来实现。
单击主菜单的【窗口】|【动作】,弹出【动作】面板,用鼠标左键单击右边的小三角形图标,再选择下面的【画框.atn】选项,如下图所示。

此时就为画框添加了特效动作。单击“画框”前面的小三角形图标,弹出“画框”下的所有特效,如下图所示。

在“画框”下面选择“滴溅形画框”,再单击面板下面的执行按钮![]() ,然后Photoshop就自动执行了录制好的动作,这相当于一个自动批处理,处理完成后的效果如下图所示。
,然后Photoshop就自动执行了录制好的动作,这相当于一个自动批处理,处理完成后的效果如下图所示。

如果觉得边角磨损的程度还不够,还可以再执行一次“滴溅形画框”动作。
现在边角都磨损了,但是照片里面还没有破损,再在照片里加点破损效果就更好了。
单击Photoshop工具栏中的【铅笔】工具,如下图所示。

同时要保证前景色是白色的,如下图所示。


如果前景色不是白色,可以用鼠标单击前景色图标,弹出【拾色器】窗口,在【选择前景色】窗口里面选择最左上角的白色,完成后单击【好】按钮,如下图所示。

此时前景色就是白色的,那么铅笔的痕迹也是白色的,现在用铅笔在照片上涂画,效果如下图所示。

中国的国画——水墨山水,有一种特殊的意境,如果我们把一些风景照片也做成水墨效果,一定别有韵味。
首先将一张山水风景或亭台楼阁的照片打开,如下图所示。

然后单击菜单栏上的【滤镜】|【风格化】|【查找边缘】,如下图所示。

效果如下图所示。

再单击【滤镜】|【杂色】|【中间值】,在弹出的【中间值】窗口中的【半径】像素文本框中输入值2或3,如下图所示。

因为水墨画以黑白为主,所以现在要把原来图片的色彩去掉。再单击菜单栏上的【图像】|【调整】|【色相/饱和度】,把【饱和度】的值调到“-100”,如下图所示。

现在依次按下“Ctrl+A”、“Ctrl+C”和“Ctrl+V”这几个组合键,目的是选择当前图像,再拷贝一份到新的层,在新层上执行【滤镜】|【模糊】|【高斯模糊】命令,半径值根据需要模糊的程度来定,值越大越模糊,这个例子里面是取值9。再调节【不透明度】参数,同时观看照片的效果,调节到满意为止,如下图所示。


这样就把一张照片变成了一幅水墨效果的图画,如下图所示。

如果你有兴趣的话,还可以在上面加上用毛笔效果写的诗词和红色的篆印。
[page]
有了上面的基础,下面我们对人像进行综合特效处理。打开一张人像照片,如下图所示。

按照上面几节的方法调整照片的构图和大小、色彩及亮度等,再对脸上的斑点和皱纹等进行去斑和磨皮处理,完成后效果如下图所示。

下面再针对人像作一些特效处理。
单击主菜单上的【窗口】|【图层】,打开图层面板,单击其中【创建新的填充或调整图层】图标![]() ,选择【色阶】选项,如下图所示。
,选择【色阶】选项,如下图所示。


此时弹出【色阶】窗口,如下图所示。
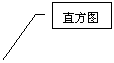

单击【自动】按钮,再把直方图中间的灰色三角图标往左移动,同时预览照片的效果,达到自己满意的白色效果即可,如下图所示。

这样就把皮肤变得比以前白嫩了。
在变白嫩的同时,脸上也是一片白色,显得不自然,现在就给脸上涂些胭脂。
新建一个图层,把前景色变成红色,打开【画笔】工具,选择柔化且笔头大小合适的画笔,在人像的脸颊上点两下,如下图所示。

再把新建的图层混合模式改为【颜色】,同时调整【不透明度】,直到满意为止,如下图所示。


胭脂已经涂好,现在给嘴唇涂上唇膏。首先复制照片所在的图层,新建一个路径,选择【钢笔】工具,放大照片,在嘴唇的边缘描绘路径,再单击【路径】面板里的【将路径作为选区载入】图标,如下图所示。
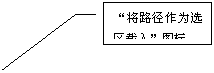

此时就已经选择了嘴唇所在的区域,为了使嘴唇色彩的过度自然柔和,单击【选择】|【羽化】工具,在弹出的【羽化选区】窗口里面输入【羽化半径】为3个像素(这个值可以自己选择),如下图所示。

再单击【图层】面板上【创建新的填充或调整图层】图标,选择【色阶】选项,在弹出的【色阶】窗口里面根据自己的喜好调整色阶的比例,如下图所示。


现在给人物的眼睛周围加上眼影,使眼睛更漂亮些。新增加一个图层,选择黑色为前景色,选择大小和柔化合适的画笔工具,在眼眶周围涂画,画好后再选择【滤镜】|【模糊】|【高斯模糊】,半径大概7个像素左右,如下图所示。

再在图层的【混合模式】里面选择【颜色】,同时调整【不透明度】到合适的百分比,如下图所示。
![]()

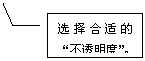

晚上拍的人像很多都有红眼现象,可以按照下面的方法去除红眼。
选择照片所在的图层,选择【椭圆选框】工具,选择眼睛里面的黑眼球部分,再按“Shift”键选择另一个黑眼球,如下图所示。


单击图层面板上【创建新的填充或调整图层】图标,选择【色阶】选项,在弹出的【色阶】窗口的【通道】里面选择“红”,再在下面调节3个三角形滑块,直到红色消失为止,如下图所示。

再回到“RGB”通道,调整色阶,使黑眼球比原来更黑一点,这样会使眼睛看起来有神,如下图所示。


在艺术照里通常有镜头光晕的效果,非常好看,下面我们来手工添加镜头光晕的效果。
打开要添加镜头光晕的照片,如下图所示。

执行菜单上的【滤镜】|【渲染】|【镜头光晕】命令,弹出【镜头光晕】窗口,在【镜头类型】里面选择“50~300毫米变焦”这一项,在【光晕中心】窗口里用鼠标单击某个地方,就把光源放在这个地方了,注意放置的光源要跟照片上原来的光线一致才真实。再调节【亮度】百分比到合适为止,如下图所示。

设置完成后单击【好】按钮,此时镜头光晕效果就出来了,如下图所示。

在照片里面可能会有一些我们不希望出现的人物、景色,如果这些内容在照片的边缘,可以通过裁剪照片的大小把多余的人物景色直接裁剪掉,如果紧靠着拍摄的主体,就不能通过裁剪的方法来处理照片了,如下图所示。
|



我们单击工具栏上的【修补工具】图标![]() ,勾勒出要去除的人物景色,注意要形成一个封闭的路径,如下图所示。
,勾勒出要去除的人物景色,注意要形成一个封闭的路径,如下图所示。

然后在选择的范围里面按下鼠标左键,拖动到一个合适的地方。这样做的目的是把这个地方的景色覆盖到要去除的地方,所以选择的区域颜色、大小和景物情况越接近越好,如下图所示。

松开鼠标后就把不需要的人物覆盖了,用同样的方法把阴影也修补掉。再通过裁剪照片的大小把两边的人物去掉,如下图所示。


大光圈的数码相机可以拍摄出背景虚化的浅景深效果,会突出拍摄主体,在人物摄影中被广泛应用。下面是两张照片的示意图,背景虚化的照片光圈是2.0,没有虚化的照片光圈是8.0。如果主体杯子离背景的书越远,那么虚化的效果越明显,如下图所示。
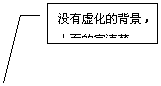 | |||
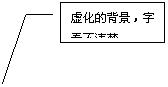 | |||


那么没有拍出浅景深的照片怎么样才能实现浅景深呢?通过Photoshop可以处理出浅景深的特殊效果,但是要注意,处理出来的浅景深效果毕竟比实际效果要差。
打开要加浅景深的照片,因为照片主体附近的人非常多,影响了照片主体的表现,为了突出主体,最好把主体附近的人都做一个浅景深的效果,模糊不需要的景物,突出主体。原始照片如下图所示。

按“Ctrl+A”、“Ctrl+C”和“Ctrl+V”快捷键复制一个图层,或在“图层1”上单击鼠标右键选择【复制图层】,如下图所示。
![]()

确定当前层是“图层1 副本”,再单击主菜单上的【滤镜】|【模糊】|【高斯模糊】,半径大小根据自己的需要来确定,数值越大,模糊程度也越大,如下图所示。

这样就把“图层1 副本”模糊了,再按住“Alt”键,用鼠标单击【图层】面板下面的【蒙版】图标,给“图层1 副本”层添加蒙版,如下图所示。

再选择工具箱里面的【橡皮擦】工具或【画笔】工具。
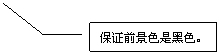
![]()
然后用橡皮擦或画笔工具在照片上需要模糊的地方来回擦,以显露出背景层上的人像来,最后效果如下图所示。

给照片添加横的条纹或竖的条纹,可以人为地造成从电视上看到的抽丝效果,同时对于模糊不清楚的照片也是一个改善的方法。效果如下图所示。

下面我们来实际操作,单击菜单栏上的【文件】|【新建】,或按快捷键“Ctrl+N”,打开【新建】窗口,设置宽度为1个像素,高度为2个像素。要注意,在新建图层的时候,【内容】下面的选项一定要选择“透明”,如下图所示。

设置完成后单击【好】按钮,此时就可以看到新建的文件。因为这张图片非常小,所以我们先放大再操作,按“Ctrl++”将图片放大到1600%显示,如下图所示。

再选择【矩形选框】工具,图层里面有两个像素,我们选择其中的一个像素,如下图所示。
![]()

再选择【油漆桶】工具,并且保证前景色是黑色,在刚才选择的像素上单击一下,给像素填充黑色,再取消选取,如下图所示。
![]()

再单击菜单栏上的【编辑】|【定义图案】,弹出【图案名称】对话框,用默认的名字或自己取名都可以,如下图所示。

单击【好】按钮,这样就成功地添加了一个图案。
再打开需要修改的照片,如下图所示。

单击主菜单栏上的【编辑】|【填充】,弹出【填充】窗口,在【使用】选择框里面选择【图案】,再在【自定图案】里面选择刚才我们添加的图案,如下图所示。
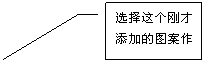

因为我们定义的图案中有一个像素是透明的,有一半的照片内容可以完全显示出来,所以在【填充】窗口【混合】选项下的【不透明度】可以是100%不透明(默认值),如下图所示。

也可以改变【不透明度】的值,这个数值越小,图案就越透明。
[page]
普通胶片冲洗出来的照片都是一张一张的,可以给照片添加真实的相框。数码照片也可以添加虚拟的相框。现在我们一起给照片添加相框。
打开一张要加相框的照片,如下图所示。
 .
.
单击主菜单栏上的【编辑】|【自由变换】,或按快捷键“Ctrl+T”,把照片缩小一点,如下图所示。

再单击【编辑】|【描边】,弹出【描边】窗口,在【宽度】里面填入像素大小,这个宽度就是平常照片的白边,可根据自己的爱好选择大小,注意数值太大的话会造成照片边角内容的损失。在【颜色】选项里面一般选择白色,在【位置】选项里面选择“居内”,其他保留默认设置即可,如下图所示。

设置完成后单击【好】按钮,再次单击【编辑】|【描边】,在【宽度】里面填入像素大小,这里填入2,在【颜色】选项里面选择黑色,在【位置】选项里面选择“居外”,如下图所示。

设置完成后单击【好】按钮,这样就完成了照片白边的添加。下面再给照片添加投影效果,主要是增加照片的立体感。
单击菜单栏上的【图层】|【图层样式】|【投影】,如下图所示。

在弹出的【图层样式】窗口里面选择的参数可以参考下图。

设置好后单击【好】按钮,完成的效果如下图所示。

这个只是做相框的一个例子而已,还可以利用各种方法做出多种相框来,另外Photoshop本身集成了一些做相框的动作插件,具体使用方法可参看本章“第五节 古香古色——老照片效果的处理”。
| 像素 | ||
