
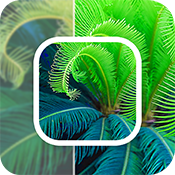

拍出来的照片看起来模糊、暗淡,也是常见的事情,一般有拍照时闪动形成的模糊、近景或远景出现模糊、整张相片过度模糊。
效果描述 将一张如图 5-12 所示的模糊而暗淡的照片,经过 Photoshop CS 各种功能的调整,得到清晰的照片效果,如图 5-13 所示。
[page]
创作思路 首先复制出【图层 副本】层,使用【变化】功能将照片调亮,然后使用【画笔工具】调整图像中近景的绿色花草效果,接着利用【减淡工具】改变暗淡的天空颜色,再使用【 USM 锐化】进行图像整体锐化处理和【锐化工具】进行调整图像局部效果,最后使用【锐化边缘】功能进一步锐化图像边缘,整个实例的操作流程如图 5-14 所示。
(1) 打开文件并复制【背景】图层。使用 Photoshop CS 的菜单【文件】︱【打开】命令,在配套光盘中打开【素材】︱【实例 23 】︱【模糊相片 - 原图 .jpg 】,接着复制【背景】图层,如图 5-15 所示。
提示:复制【背景副本】图层的作用是,在保留原图的同时,直接将图层副本进行修改和编辑,最后可以通过点击【图层可视性】按钮快捷地将原图和效果图进行对比。
[page]
(2) 调亮图像。选择【图像】︱【调整】︱【变化】功能,如图 5-16 所示。
提示:图像的亮度不能过于亮白,本实例的照片不是在烈日下拍摄的,所以调整图像亮度时要注意自然实物的变化。
(3) 调整近景绿色花草。使用【画笔工具】进行调整,如图 5-17 所示。
[page]
(4) 改变暗淡的天空颜色。利用【减淡工具】进行调整,如图 5-18 所示。
(5) 【 USM 锐化】命令。使用【 USM 锐化】进行图像整体锐化处理,如图 5-19 所示。
[page]
(6) 锐化局部图像。使用【锐化工具】调整图像局部效果,如图 5-20 所示。
提示:使用【锐化工具】时,可以按下键盘 [ 和 ] 来快捷地改变【画笔大小】,从而进行不同程度的调整。
(7) 进一步锐化图像边缘。使用【锐化边缘】功能进一步锐化图像边缘,效果如图 5-21 所示。
(8) 完成模糊相片的效果。最终效果如图 5-13 所示。
把原图和最终效果图进行对比,大大提高了图像的清晰度,色彩也自然多了。通过本实例的操作方法,相信读者很快就掌握了其中的方法,运用到生活中去,将为生活添加色彩!