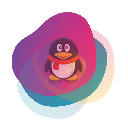



你是否有时侯想建立一个透明的彩色塑料的或者是玻璃的模型呢?想过怎样去做没有?raytrace shadow阴影就可以做到这些。
结合过滤色raytrace shadow可以替代标准的阴影,尽管最终的渲染时间会稍微长一点,但是raytrace shadow阴影更为精确。
在这个教程中假设你是一位了解max基础界面的人,看完这个教程的材质部分以后,你的阴影颜色将会有所不同。

建模部分
在场景中只使用了两个物体,一个tube和一个box,下面是我如何创建它们的。
1、在顶视图中建立一个如图大小的tube,然后在透视图中观察大小。

[page]
2、给tube物体添加一个meshsmooth修改器,设置重复次数为1,渲染重复次数为2。

3、下图是你添加meshsmooth之后的tube物体的样子,注意在渲染的时侯将会比在视图中显示的更为光滑,因为在渲染重复次数设置了2,因为我们在视图中并不需要这么高的重复次数,所以保持重复次数为1。

[page]
4、将顶视图跟前视图缩放成如图所示大小,然后再创建一个图中大小的box。

5、选择刚才创建的box,为其添加一个normal修改器,然后在面板中勾选filp normal,这样可以使box的法线反向,这样我们就可以把box 看成为一个包围着圆环的小屋子了,这样还可以添加一些反射,下面开始灯光的设置。

[page]
摄像机和灯光
在这里用到的灯光设置于三点照明有一点不同,我是在学习了灯光放置之前做的这个教程,所以尽管也是使用了三个灯光,但是跟三点照明还是稍微有一些不同的。
6、在顶视图中放置三盏omin灯光,然后在侧视图中将他们稍稍抬高一点,这样它们就靠近box的顶部了,就可以更多地覆盖这个空间,如下图所示。

7、在灯光表中(tools---light lister)选择后排左边那盏灯,将它的阴影打开并设置为raytrace shadow类型阴影,然后将每盏灯的强度设置为0.75,否则场景就太亮了。

8、在顶视图中右下方创建一个free camera,在左视图中将摄影机移动到box的上方,然后再旋转,缩放来调节摄像机为图中这个样子,然后在透视图中按c切换为摄像机视图,结果发现看起并不太好,不过不用担心。

[page]
如图。

9、确定摄像机视图被选择,使用3ds max右下角的按钮来旋转,平移或是缩放视图直到调节成图中那个样子,如果你完成了这一步,那下面接下来就应该制作材质了。

材质
我知道你可能拼命地想得到最终渲染的效果吧?所以我很快就会讲到 这一部分了,我给tube物体使用的材质是从3ds max4.2 的raytrace材质库里调用的,我不知道别的版本有没有这个材质,(更高的版本里应该有这个材质),所以如果你的MAX版本比较低,你只需要在这个教程结束的地方下载这个材质就可以了,下面我们开始讲解材质。
10、首先我们制作box的材质,这是最简单的一个,尽管tube物体的材质不需要做很多事情,在材质编辑器里先中一个材质球将过渡色设置为纯白色(R255,G255,B255)speculau color可以保持默认的。

11、往下拖动,打开maps卷展栏,点击bump按钮,然后在弹出来的窗口里双击选择noise。

[page]
12、在noise面板里将size值设为0.25。

13、选择另外一个材质球,这样你就不会丢失刚才你做好的那一个材质了,然后点击材质编辑器左侧的按钮从材质库中载入材质。

14、在弹出来的窗口里在browse from区域点击mtl library,然后再点击下面的open按钮,现在在这里你就可以发现你是否有我前面所说的那个材质了,打开3ds max安装文件夹(一般在program file里面),如果以下几个问题对于你来说答案是不的话,那你就需要从这里下载这个材质了。
(1).在你的3ds max文件夹里有一个matlib这个文件吗?
(2).如果有matlib文件夹,那文件夹里面有raytraced_01.mat这个文件吗?
(3).如果在材质编辑器里双击这个文件,在弹出来的列表里有一个黄色玻璃?(你需要点击![]() 来查看名字)
来查看名字)
如果以上问题你的答案都是yes,那么就双击glass yellow然后再继续,否则就要在下面下载这个材质了。

[page]
15、如果你已经准备好了,将前面制作好的纯白色材质指定给box,将glass yellow材质指定给tube物体,现在在摄像机视图中看起来颜色还是很单调,不要担心,现在你可以渲染测试一下了,可以看到tube发出黄光。

希望这个教程对你有所帮助。