
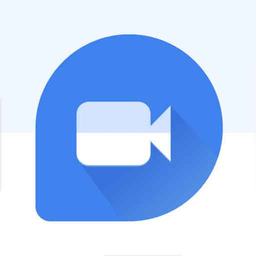
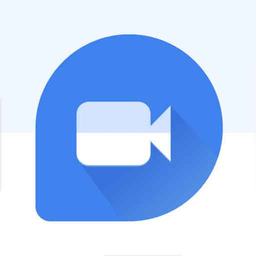
会声会影是Ulead公司出品的一个消费级的视频编辑软件。它让用户可以轻松创建带有生动的标题、视频滤镜、转场和声音的家庭视频作品。与其它的软件不同的是:会声会影的特色是带有一个直观的、基于步骤的界面(这个简直是“帅呆”了,当我们把鼠标放到某个按钮或者区域时,会声会影就会显示该按钮或者区域的名称),以帮助菜鸟级别的用户快速入门。按照会声会影所提供的步骤,从“开始”到“完成”,在我们没有深入了解它之前就创作出视频杰作。完成作品之后,我们可以选择通过录像带、桌面回放,或通过 Internet 流式来播放我们的作品。会声会影可以从http://www.ulead.com.cn上免费获得试用版,试用的期限是15天。该软件的最新版本是5.0,大小为35M。
会声会影完成一个作品只需要开始、捕获、故事板、效果、标题、声音、音乐、完成等8个步骤(看起来很多,其实全部过程3分钟就够了!)。下面我们将一起来完成一件作品。
一、 开始
 |
”对话框。填写项目名称;选择项目所存储的位置;选择项目所用的模板(注意:我们这里最好选择高精度的模板,以后的较好的视听效果),至于主题和描述最好也填写一下。完成后如图1所示。点击“确定”,进入下一步。

图1
二、 捕获
我想我们这里大多数的人都没有视频采集卡,所以为了方便大家的学习,我们就不介绍这部分的内容。如果以后你有了视频采集卡你只要参考会声会影的说明书就可以自己完成设置和视频的采集(捕获)。
三、 故事板
故事板面板允许我们编辑视频时间轴(即视频轨)上的视频、图像或色彩的内容。
到这里,我们就可以看到在右边的素材区域有很多的会声会影为我们准备的视频、声音等素材。如图2所示。你可以选择这些来进行练习。如果你有更好的素材,你可以点击图2中的加载视频按钮把它们加载进来。
 图2
图2
点击素材区中的某个素材(我们在这里选择了family.avi),在预览窗口将可以预览一下这些素材。预览窗口区如图3所示。有关该素材的信息在左面的信息窗口显示,如图4所示。
 图3
图3
其中各个按钮及指示栏的作用如图3所示。如果你觉得这个素材中的部分很好,你可以拖动修正栏上的前后两个指示标来获取你所要的片断(素材)。注意:剪裁素材只有在停止的状态下才可以进行!
 图4
图4
从上往下依次是:视频长度、开始标记及其设置、结束标记及其设置、声音及其设置、输出及其设置。
这个family .avi的素材好像不错,我们把它从素材区拖到下面的故事板(实际上是后面的视频时间轴)上。在选择一个其他的、我们觉得不错的素材,同样也拖到下面的故事板上。完成后如图5所示。
 图5
图5
四、效果
效果步骤用于控制两个相邻的视频素材如何相互融合。如果没有应用转场效果,一个素材播放结束后就立刻跳到下一个素材,而没有任何停顿。这显然不太好。
点击会声会影最上面的“效果”,在右边素材区出现了很多的转场效果,大体的分类有:
擦拭、淡化、底片、果皮、过滤、滑动、卷动、取代、三维等13中,每一种中又有很多的具体的效果。选择你所喜欢的那种,在左边的信息窗口中对转场效果进行设置,以更好的满足的你兴趣。完成后,把它拖放到下面的故事板的两个素材之间。完成后视频时间轴如图6所示。
 图6
图6
五、标题
这个步骤是让你创建文字覆叠素材,并将它插入时间轴内。
点击会声会影最上面的“标题”,在右边素材区出现了很多的标题效果。选择你喜欢的那种(我选的是wishes那个),在左边的信息窗口中对标题进行设置,以更好的满足的你内容。你可以设置文字的大小、颜色、字体、加粗、倾斜、下划线、所居的位置、出现的时间长度和出现的风格等。完成后,把它拖放到下面的标题时间轴。完成后视频时间轴如图7所示。
 图7
图7
作为标题,我想时间不要太长,要不然就会影响后面的效果。
六、声音
这个步骤是将你讲话或者是你美妙的歌声的声音录制成一个新的音频素材,并将其插入到“时间轴”中。
点击会声会影最上面的“声音”,在右边素材区出现了很多的声音文件。选择你所要添加的声音(如果没有你所要添加的声音,点击素材区的加载音频按钮,将你要添加的声音文件加载进来。),在左边的信息窗口中对声音的效果进行设置,以更好的与的你视频内容融合。你可以对声音进行剪裁、设置声音的大小、设置淡出、淡入等效果。完成后,把它拖放到下面的声音时间轴(声音轨)。完成后视频时间轴如图8所示。
 如果你想你的作品的效果必较好的话,那么声音这个很重要,你最好是在把视频整理好以后,根据视频的内容录制与之相对应的声音。声音的时间长度不要超过视频的时间长度。
如果你想你的作品的效果必较好的话,那么声音这个很重要,你最好是在把视频整理好以后,根据视频的内容录制与之相对应的声音。声音的时间长度不要超过视频的时间长度。
七、音乐
该步骤将音频 CD 上的音乐录制成一个新的素材并作为该作品的背景音乐(这其实很不实际,现在那里有多少人愿意用CD?)。
点击会声会影最上面的“音乐”,在右边素材区出现了很多的声音文件。选择你所要添加的背景音乐(如果没有你所要添加的音乐,点击素材区的加载音频按钮,将你要添加的声音文件加载进来。)。会声会影所支持的声音的格式多的出奇,基本上什么格式的声音文件都支持,什么*.MP3、*.wav、*.rm等等。至于音乐的设置和上面的声音的设置基本上一样。完成后,把它拖放到下面的音乐时间轴(音乐轨)。完成后视频时间轴如图9所示。
 图9
图9
我们建议最好将背景音乐的时间长度和视频的时间长度设置为一样长,这样的效果会比较好。显然我这个例子中的背景音乐的时间长度远小于视频的时间长度,大家要避免这样的情况。
八、完成
该步骤完成渲染整个视频和音频,并保存为你要的文件的格式,完成发布等工作。
点击声会影最上面的“完成”。此时左边的各个输出按钮如图10所示。
 图10
图10
点击制作影片按钮,弹出可选格式下拉菜单,选择你所要的格式。弹出另存为对话框,取好文件名,选择好保存文件的文件地方,点击“保存”。 会声会影就开始渲染整个文件并且输出保存。完成后,你可以用相应的媒体播放器来播放你的作品。
到这里我们就基本上完成了我们的作品。需要说明的是:
1、 在故事板阶段,我们可以为我们的视频添加特效。
点击右边的素材区的视频后面的小黑三角,弹出下拉列表,选择“视频滤镜”。我们将会看到各种各样的特效,将我们想要的特效拖到故事板(视频时间线)上的视频上,就完成了特效的添加。大家可以试一试。
2、 对于声音文件,导入到会声会影后,在最后的渲染阶段,会声会影会对他们进行必要的 压缩和处理,所以*.wav导入后产生的文件不一定会比*.mp3导入后产生的文件大。
3、 系统需求
要进行 DV (数码视频) 设备控制,则需要一块 IEEE1394 卡和数码摄像机
需要具有超过每秒 3.6M 恒定数据传送率的硬盘(建议采用 SCSI 或 UltraDMA 硬盘)
对于 DV(数码视频),建议使用 Pentium III 500 MHz或以上型号。
Microsoft Windows_ 98 或 Windows NT_ 4.0 Service Pack 6 (要支持DV,需要使用 Windows 98 、Window 98 SE 、Windows 98 Me 或Windows 2000。)
32 MB RAM (建议 64 MB)
至少300 MB 可用硬盘空间 (建议 4GB)
CD-ROM 驱动器
真彩色或高彩色显示 (800 x 600 像素)
Windows 定点设备
Video for Windows 或 DirectShow (WDM) 兼容的视频捕获卡 (建议)
Windows 兼容的声卡 (建议)
相关文章
推荐文章最新文章 |