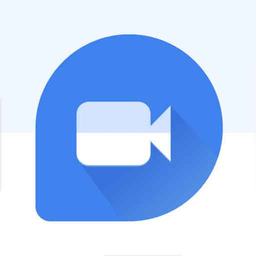
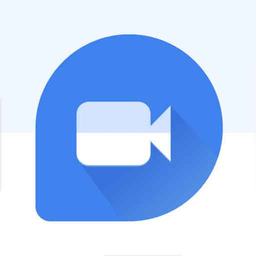

本教程是根据电影《盗梦空间》的“雨中都市”的“梦境”有所启发用会声会影13做出的雨中都市的效果。通过本篇教程的学习我们也可以对自己拍摄的城市进行简单修改,做一个自己的“梦境都市”。
会声会影X3 简体中文免费版
本站下载地址:http://www.smzy.com/smzy/smzy62741.html
教程开始:
制造阴暗色调
这里我们使用的软件是会声会影13。打开程序后,在程序界面下方导入需要修改成为“梦境”的视频。为了方便起见,我们把目标视频称为“Dream”。另外,如果程序不支持你所导入的视频格式,只须对视频进行简单的转换就好了。
导入完成后,视频会显示在程序界面的左上方。
现在,我们回想一下电影中“柯布盗梦小分队”进入的第一个梦境是什么颜色……没错,那是由倾盆大雨构成的一种阴暗色调。想让自己的“梦”变为这种色调其实并不难,《会声会影》提供了多种滤镜可以让我们达到此目的。
我们在“Dream”素材显示栏的旁边,能看到一竖排图标,点击图像标记为“FX”的选项,可以看到程序提供的滤镜效果显示在了屏幕右侧。修改色彩需要用到的是 “色彩平衡”滤镜,找到此滤镜后,用鼠标将其拖动到界面下方的“Dream”上。
然后选中“Dream”,点击滤镜素材栏右下角的“选项”,我们要对“色彩平衡”滤镜的“属性”进行简单的设置。
“属性”对话框会显示在整个视频中所用到的各种滤镜。在“自定义滤镜”旁边有个下拉菜单,系统已经预设了几种颜色供用户选择。如果预设的几种选项不能满足我们,可以点击“自定义滤镜”,DIY出自己喜爱的色彩。
呼风唤雨
调整色彩之后,我们所需要改变的就是天气了。要加入“雨”的效果本是一件很麻烦的事情,不过无须担心,程序中带了一个“雨点”的滤镜,只要给“Dream”同时加上两个滤镜,就可以达到“天降大雨”的目的了。
加入“雨点”滤镜之前,须先切换到“Dream”视频的属性界面,把“替换上一个滤镜”前的“√”去掉,否则我们不能实现多个滤镜的叠加效果。做完此步骤后,就可以用加入“色彩平衡”滤镜的方法,把两个滤镜同时加在一个视频上。
现在,可以看到自己的“Dream”有了一些电影中的影子了吧?不过就是“雨滴”看起来假了一些,没关系,我们接着来。
回到“Dream”滤镜的属性界面,选中“雨点”滤镜,然后点击“自定义滤镜”。这时我们能看到,“雨”的密度、长度、宽度等都可以进行设置。在“高级”选项卡中,我们还可以设置“雨”的速度、风向等。
修改完成后,我们可以预览一下自己的“Dream”了。程序自带的滤镜效果很多,我们可以很方便地对视频进行多种特殊处理。